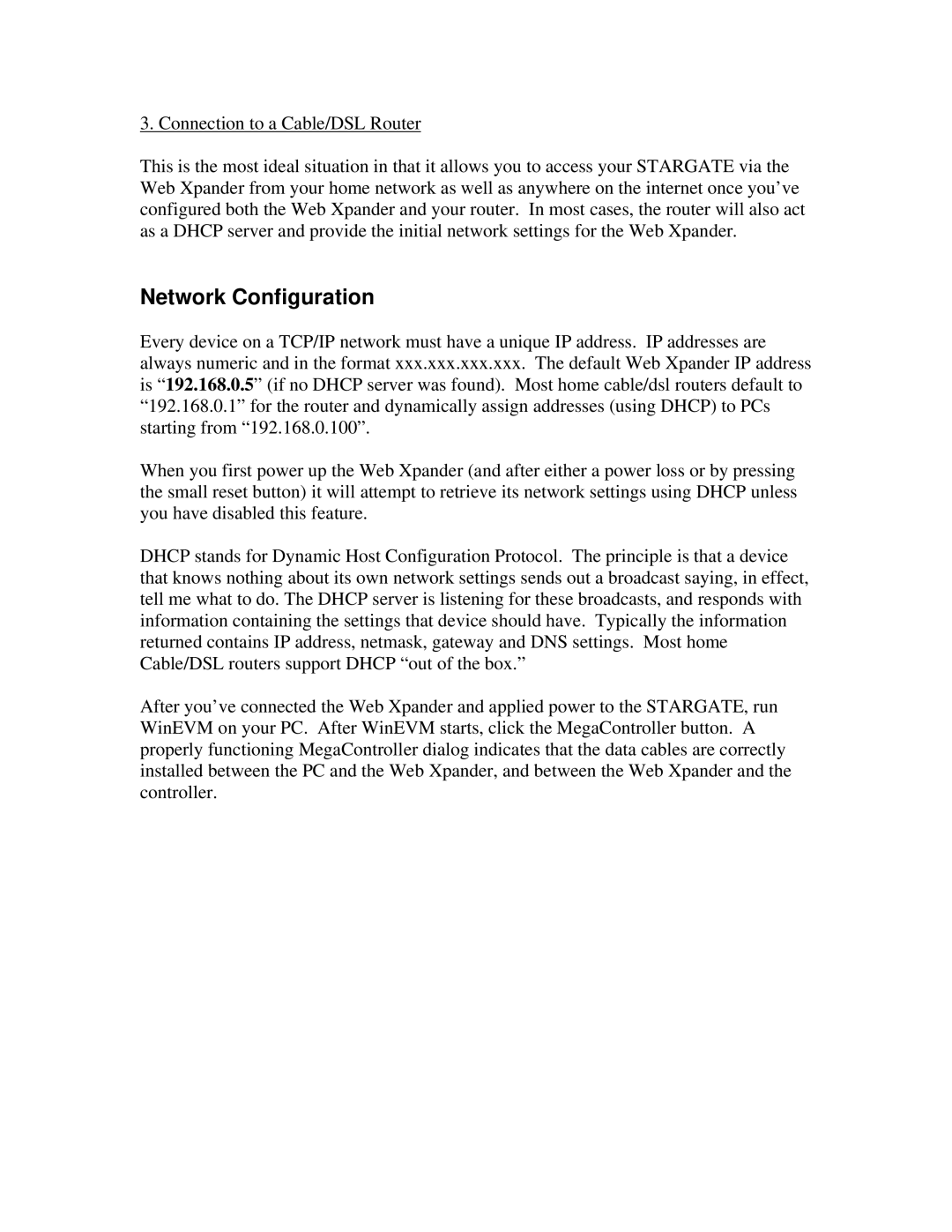3. Connection to a Cable/DSL Router
This is the most ideal situation in that it allows you to access your STARGATE via the Web Xpander from your home network as well as anywhere on the internet once you’ve configured both the Web Xpander and your router. In most cases, the router will also act as a DHCP server and provide the initial network settings for the Web Xpander.
Network Configuration
Every device on a TCP/IP network must have a unique IP address. IP addresses are always numeric and in the format xxx.xxx.xxx.xxx. The default Web Xpander IP address is “192.168.0.5” (if no DHCP server was found). Most home cable/dsl routers default to “192.168.0.1” for the router and dynamically assign addresses (using DHCP) to PCs starting from “192.168.0.100”.
When you first power up the Web Xpander (and after either a power loss or by pressing the small reset button) it will attempt to retrieve its network settings using DHCP unless you have disabled this feature.
DHCP stands for Dynamic Host Configuration Protocol. The principle is that a device that knows nothing about its own network settings sends out a broadcast saying, in effect, tell me what to do. The DHCP server is listening for these broadcasts, and responds with information containing the settings that device should have. Typically the information returned contains IP address, netmask, gateway and DNS settings. Most home Cable/DSL routers support DHCP “out of the box.”
After you’ve connected the Web Xpander and applied power to the STARGATE, run WinEVM on your PC. After WinEVM starts, click the MegaController button. A properly functioning MegaController dialog indicates that the data cables are correctly installed between the PC and the Web Xpander, and between the Web Xpander and the controller.