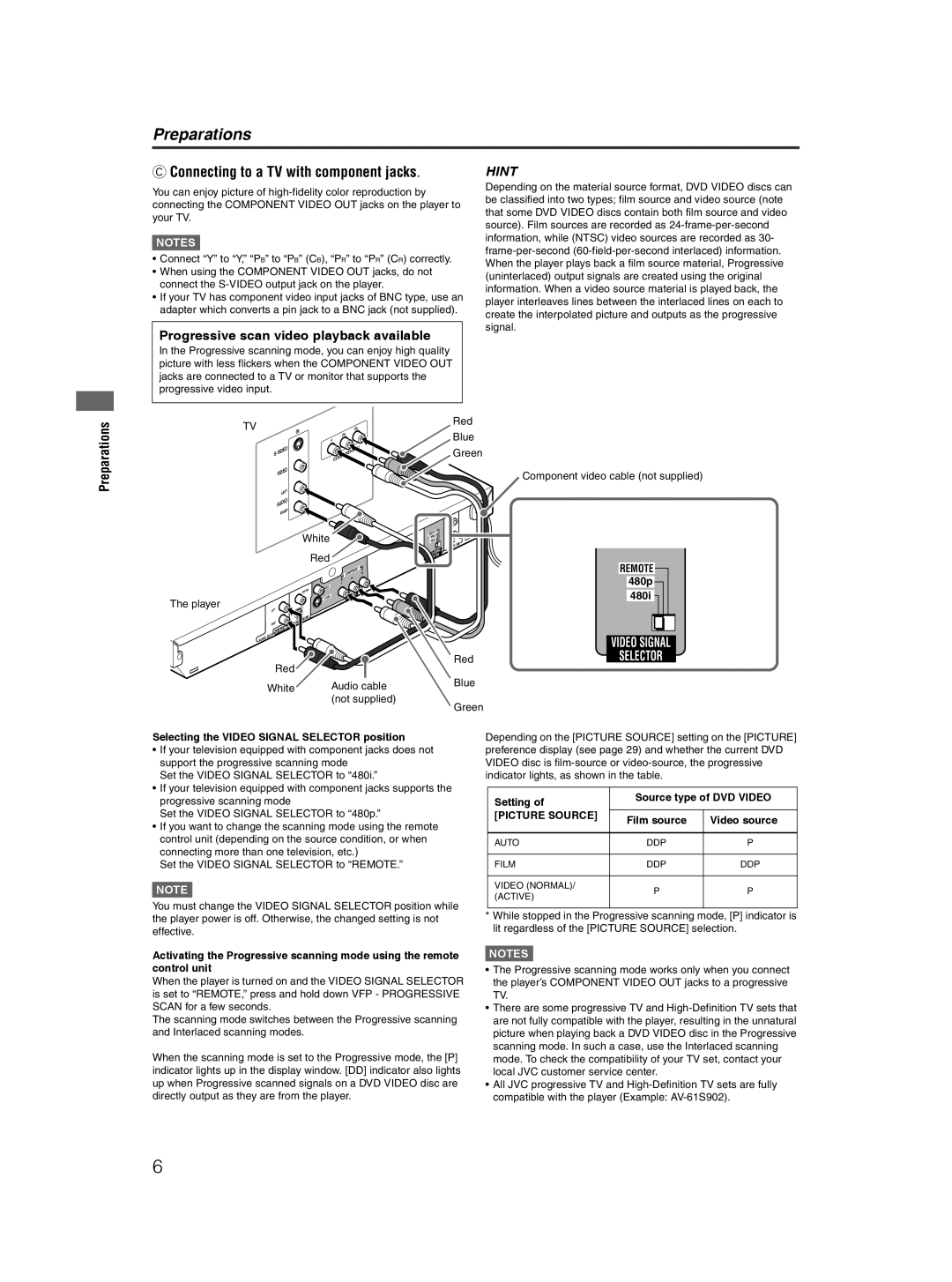Preparations
CConnecting to a TV with component jacks.
You can enjoy picture of
NOTES![]()
•Connect “Y” to “Y,” “PB” to “PB” (CB), “PR” to “PR” (CR) correctly.
•When using the COMPONENT VIDEO OUT jacks, do not connect the
•If your TV has component video input jacks of BNC type, use an adapter which converts a pin jack to a BNC jack (not supplied).
Progressive scan video playback available
In the Progressive scanning mode, you can enjoy high quality picture with less flickers when the COMPONENT VIDEO OUT jacks are connected to a TV or monitor that supports the progressive video input.
HINT
Depending on the material source format, DVD VIDEO discs can be classified into two types; film source and video source (note that some DVD VIDEO discs contain both film source and video source). Film sources are recorded as
Preparations
The player
TV |
|
| IN |
| PR |
|
|
|
| PB | |
|
|
|
|
| |
|
|
|
| Y |
|
S- | VIDEO |
|
| EN | |
|
|
| CO | M | |
|
|
|
| ||
|
|
|
|
| |
VIDEO |
|
|
| ||
| LE | FT |
|
|
|
|
|
|
|
| |
AUDIO |
|
|
| ||
|
| HT |
|
|
|
| RIG |
|
|
| |
|
|
|
| White |
|
Red
|
|
|
| COM | PO | NEN | T |
|
|
|
|
|
| P | R | ||
|
|
|
|
|
|
| ||
|
|
|
|
| PB |
|
| |
|
|
|
| Y |
|
|
|
|
COAX | IAL | VIDEO |
|
|
|
|
| |
|
|
|
|
| UT |
|
| |
|
| EO | VID |
|
|
| ||
|
|
|
|
|
| |||
|
|
|
|
|
|
| ||
LEFT |
|
|
|
|
|
|
| OPT | AL |
|
|
|
| |
RIGHT |
| L O | UT |
|
| ITA |
| ||
DIG |
|
| ||
|
|
|
|
| DIO | OU | T |
AU |
|
| |
|
|
|
Red![]()
White | Audio cable |
| (not supplied) |
Red
Blue
Green
REM | OTE |
|
|
|
|
| |
480p |
|
|
|
|
| ||
| 48 | 0i |
|
| AV |
| K |
|
|
|
| COM | PU | LIN | |
|
|
|
|
| |||
|
|
| NAL |
|
| ||
|
| SIG |
|
|
| ||
VID | EO | R |
|
|
|
| |
|
|
|
|
| |||
| ECTO |
|
|
|
|
| |
SEL |
|
|
|
|
|
| |
Red
Blue
Green
Component video cable (not supplied)
REMOTE
480p
480i |
VIDEO SIGNAL
SELECTOR
Selecting the VIDEO SIGNAL SELECTOR position
•If your television equipped with component jacks does not support the progressive scanning mode
Set the VIDEO SIGNAL SELECTOR to “480i.”
•If your television equipped with component jacks supports the progressive scanning mode
Set the VIDEO SIGNAL SELECTOR to “480p.”
•If you want to change the scanning mode using the remote control unit (depending on the source condition, or when connecting more than one television, etc.)
Set the VIDEO SIGNAL SELECTOR to “REMOTE.”
NOTE![]()
You must change the VIDEO SIGNAL SELECTOR position while the player power is off. Otherwise, the changed setting is not effective.
Activating the Progressive scanning mode using the remote control unit
When the player is turned on and the VIDEO SIGNAL SELECTOR is set to “REMOTE,” press and hold down VFP - PROGRESSIVE SCAN for a few seconds.
The scanning mode switches between the Progressive scanning and Interlaced scanning modes.
When the scanning mode is set to the Progressive mode, the [P] indicator lights up in the display window. [DD] indicator also lights up when Progressive scanned signals on a DVD VIDEO disc are directly output as they are from the player.
Depending on the [PICTURE SOURCE] setting on the [PICTURE] preference display (see page 29) and whether the current DVD VIDEO disc is
Setting of | Source type of DVD VIDEO | ||
|
| ||
[PICTURE SOURCE] | Film source | Video source | |
| |||
|
|
| |
AUTO | DDP | P | |
|
|
| |
FILM | DDP | DDP | |
|
|
| |
VIDEO (NORMAL)/ | P | P | |
(ACTIVE) | |||
|
| ||
|
|
| |
*While stopped in the Progressive scanning mode, [P] indicator is lit regardless of the [PICTURE SOURCE] selection.
NOTES![]()
•The Progressive scanning mode works only when you connect the player’s COMPONENT VIDEO OUT jacks to a progressive TV.
•There are some progressive TV and
•All JVC progressive TV and
6