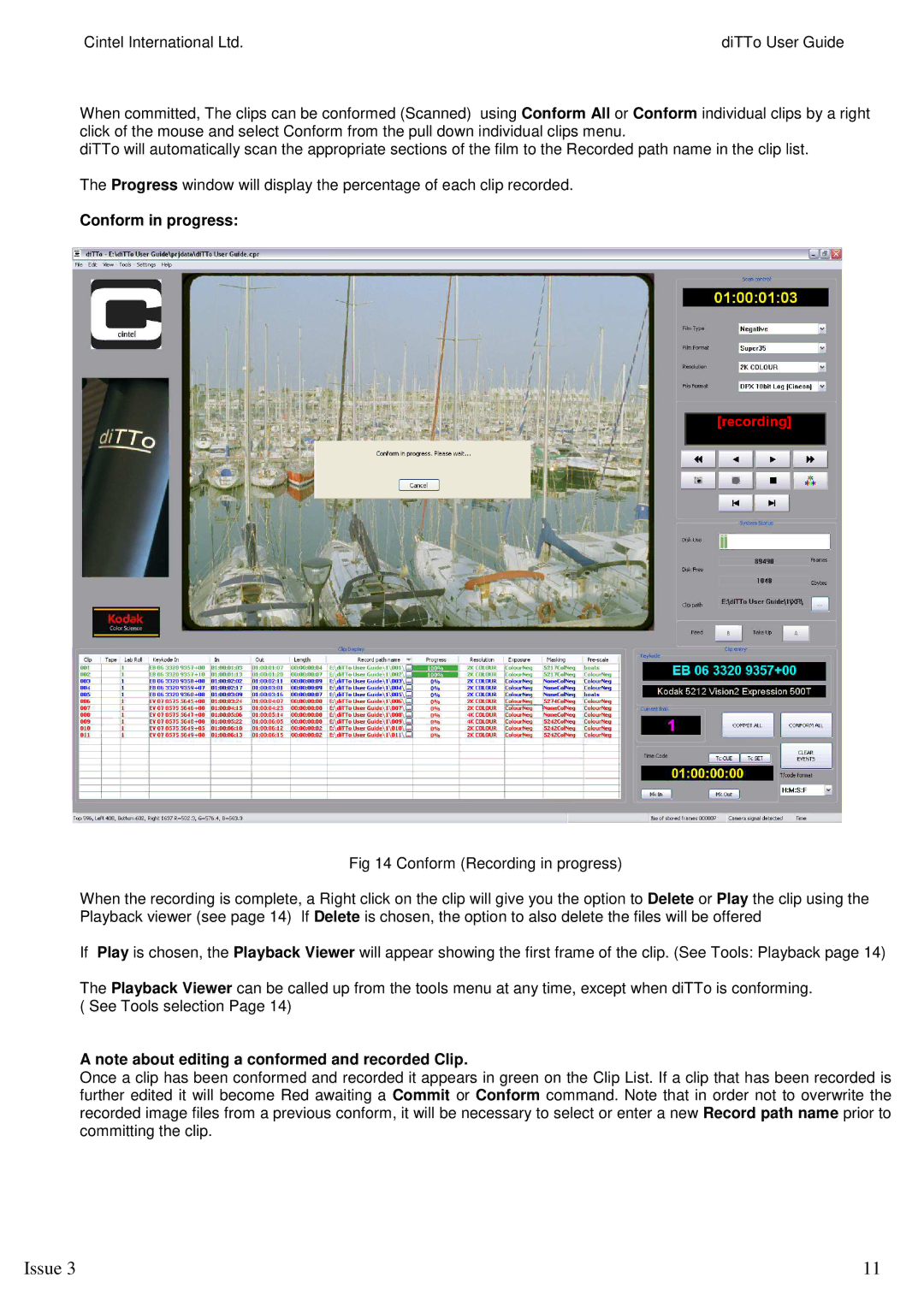Cintel International Ltd. | diTTo User Guide |
When committed, The clips can be conformed (Scanned) using Conform All or Conform individual clips by a right click of the mouse and select Conform from the pull down individual clips menu.
diTTo will automatically scan the appropriate sections of the film to the Recorded path name in the clip list.
The Progress window will display the percentage of each clip recorded.
Conform in progress:
Fig 14 Conform (Recording in progress)
When the recording is complete, a Right click on the clip will give you the option to Delete or Play the clip using the Playback viewer (see page 14) If Delete is chosen, the option to also delete the files will be offered
If Play is chosen, the Playback Viewer will appear showing the first frame of the clip. (See Tools: Playback page 14)
The Playback Viewer can be called up from the tools menu at any time, except when diTTo is conforming. ( See Tools selection Page 14)
A note about editing a conformed and recorded Clip.
Once a clip has been conformed and recorded it appears in green on the Clip List. If a clip that has been recorded is further edited it will become Red awaiting a Commit or Conform command. Note that in order not to overwrite the recorded image files from a previous conform, it will be necessary to select or enter a new Record path name prior to committing the clip.
Issue 3 | 11 |