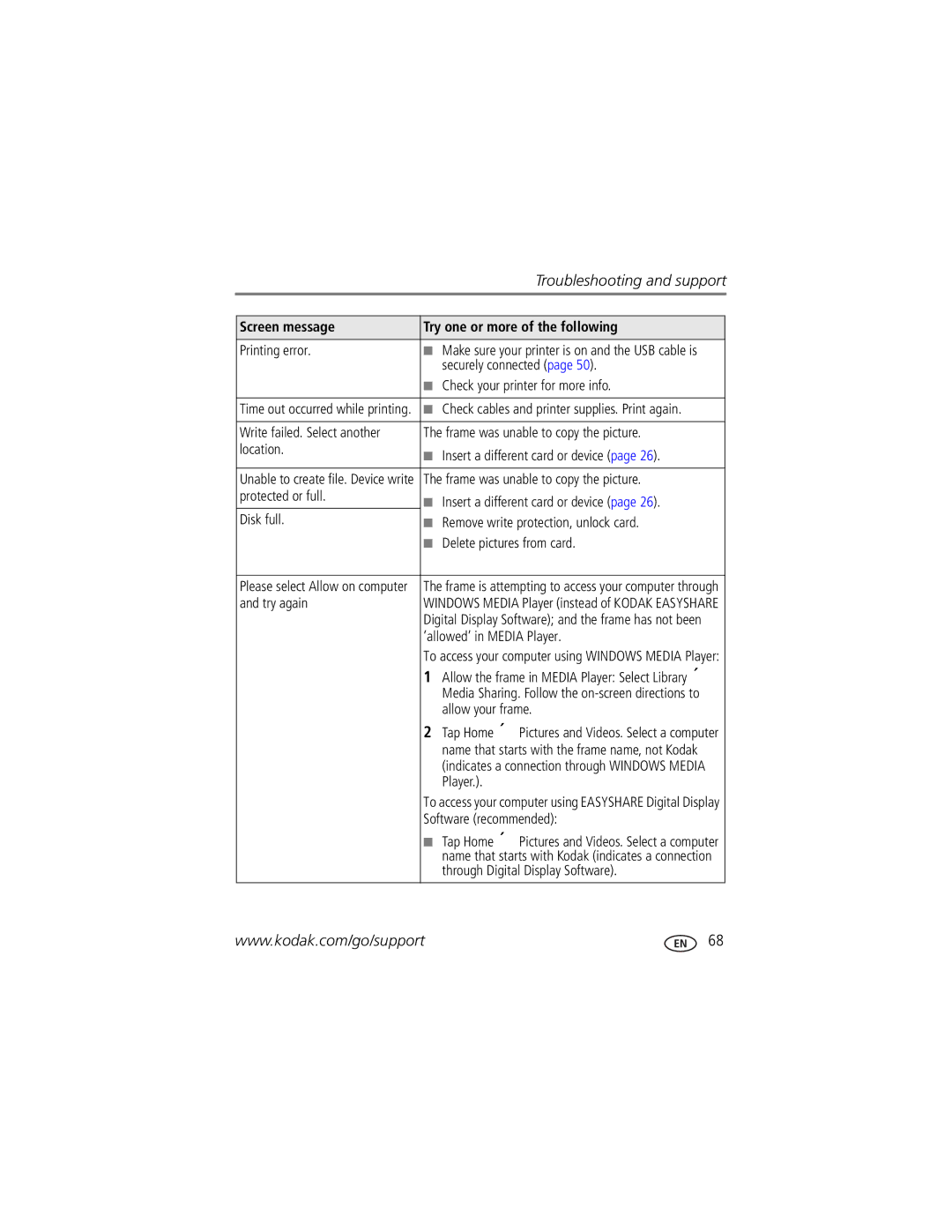Kodak Oled
4H5030en
Eastman Kodak Company Rochester, New York
To use the Quick Touch Borders, see
Front View
Speakers
USB connector to computer
Volume
Back/Side View
Table of contents
Page
Page
Attaching the power cable
Setting up your frame
Turning your frame on and off
Tap below arrows
Using your frame’s Quick Touch Borders
Don’t hover, borders can be sensitive
Slide on bottom border only
To use the Quick Touch Borders, see
Setting your language
Connecting to your wireless network
Language screen appears
Networks are listed by % of signal strength
Connecting to your wireless network-first time
Text box
On-screen keyboard
Connecting to your wireless network later
If your wireless network is not found
Installing the software Windows OS only
When your network is found and listed, return to on
CD packaged with your frame
Network connection setup screen appears
Verifying computer/device connections
Menu. See
Kodak Easyshare Digital Display Software
Opening the Device Settings Web
Then select Device Settings
Windows OS users
MAC OS users
On the frame, tap Home → Settings → Network, then tap Select
Web Media tabs
Your frame’s Device Settings Web
Connecting to your Gallery account
Gallery page appears
Click Save
Connecting to your Flickr account
Connecting to your Framechannel account
How to add a Flickr feed
Adding Web feeds
Click Add
Photo RSS/FLICKR Add/Edit page appears
Site drop-down menu, keep Flickr as the default site
How to add a Framechannel feed
Framechannel Add/Edit page appears
How to add feeds from other sites
Site drop-down menu, select Other
Click in the Photo feed name box to edit the name
Click Save
Creating shortcuts on your frame
Appears. Click Delete
Previewing, editing, and deleting feeds
To preview a feed , click
To delete a feed , click
Enjoying your pictures immediately
Viewing locally on your frame
Inserting a memory card
Connecting a digital camera or other USB device
Home screen icons
Viewing the Home screen
All connected sources are displayed
USB drive-appears when you insert a USB flash drive
Viewing your pictures and videos
Tap Home, then Pictures and Videos
Play slide show
Viewing thumbnails
There are three ways to view your pictures as thumbnails
Icons, then tap Thumbnails
Viewing a single picture
Other slide show information
Saving your favorite slide show for easy access
Playing a slide show
There are two ways to start a slide show on your frame
Tap
Changing Slide show options
Editor
Creating a multimedia slide show
Click Help
For more
Copying a multimedia slide show to your frame
Date, oldest to newest Date, newest to oldest Tap Save
Arranging pictures to play by date or filename
What can I do in wireless mode?
Viewing in wireless mode
Viewing pictures from your computer
Tap Home
Web sources on the Home screen, including your shortcuts
Web sources
Tap Home, then highlight
Viewing Web feeds on your frame
Viewing Kodak Gallery pictures
To see all pictures from the Gallery
Kodak Gallery
Automatically receiving My Friends Albums
To see the shared pictures right away
To see the shared pictures later
Turning off auto-receive and notification
Enter the email address
Emailing pictures and videos from your frame
Adding a new email address
Onscreen keyboard appears
Other emailing information
Emailing your pictures
Tap Actions, then tap Share
Slide to highlight an email address. Tap Share
Before you proceed
Copying wirelessly to/from your computer
Music My Devices
Proceed with copying
For more Here Viewer Here Drag
Info Pane Drop Zone Show
Kodak Easyshare Software
Copying pictures from Easyshare Software
Browse to the frame location to which you are copying
Headphone jack is available on the side of the frame
Playing music
Tap Home, then Music
Slide to highlight a source, then tap OK
Play, pause, and resume the video Rewind / fast forward
Playing a video
Printing to a Pictbridge enabled Printer
Printing pictures
Tap Print, then Yes to start printing all selected pictures
Manually changing USB connection mode
Highlight a picture to copy
Copying on your frame
Deleting pictures
Select all
Selecting multiple pictures
Select/Unselect all
Check mark appears on the selected picture
Setting Options Upgrade firmware
Changing frame settings
Settings menus
Tap Home, then Settings
Setting Options Viewing options
Network
Setting Options Clock and timer
Device configuration
Kodak Gallery
Getting the time from the Internet
Setting the clock and timer
Manually setting the clock
Setting automatic on/off
Current time is displayed and the hour field is highlighted
Automatically upgrade firmware from the Internet
Important Do not turn off the frame during the upgrade
Upgrading your firmware recommended
Manually upgrade firmware
Change the frame orientation setting
Changing your frame orientation
Change the stand position
Learning more about your frame
Maintaining your frame
Frequently asked questions
Can’t find my network. What should I do?
Can’t find my network computer. What should I do?
Picture frame problems
Yes, you can
Try one or more of the following
Touch
Music doesn’t play Make sure the volume is turned up see
Or USB device is
Work
Picture frame/computer communications
Resetting the clock after losing power
Screen message Try one or more of the following
Including protected files
Screen message Try one or more of the following
Error duplicate filename
Directory
Support help, at
Wi-Fi wireless network compatibility
Digital frame specifications
Kodak Oled Wireless Frame, model OL7620 Color display
Power
Kodak Oled Wireless Frame, model OL7620 Other features
When displayed, the frame rests at a 68 90 degree angle
Important safety instructions
Limited warranty coverage
Limited warranty
Limitations
Outside the United States and Canada
Kodak Oled Wireless Frame, model OL7620
FCC compliance and advisory
Your rights
FCC and Industry Canada
Canadian DOC statement
Waste Electrical and Electronic Equipment labeling
Licensing
Border, touch
Connecting
Copying pictures from, 46 installing
FAQs Fast forward video
Communicating with computer, 66 frame
Set up
Feeds. See rss feeds
Frame, picture
Quick touch border
PictBridge enabled printer, 50 pictures
Cleaning
Learn more
Volume control
Setting
Setup
Slide transitions, setting, 55, 56 software
Zoom picture
Warranty, 73 Web content Setting up, 11 viewing