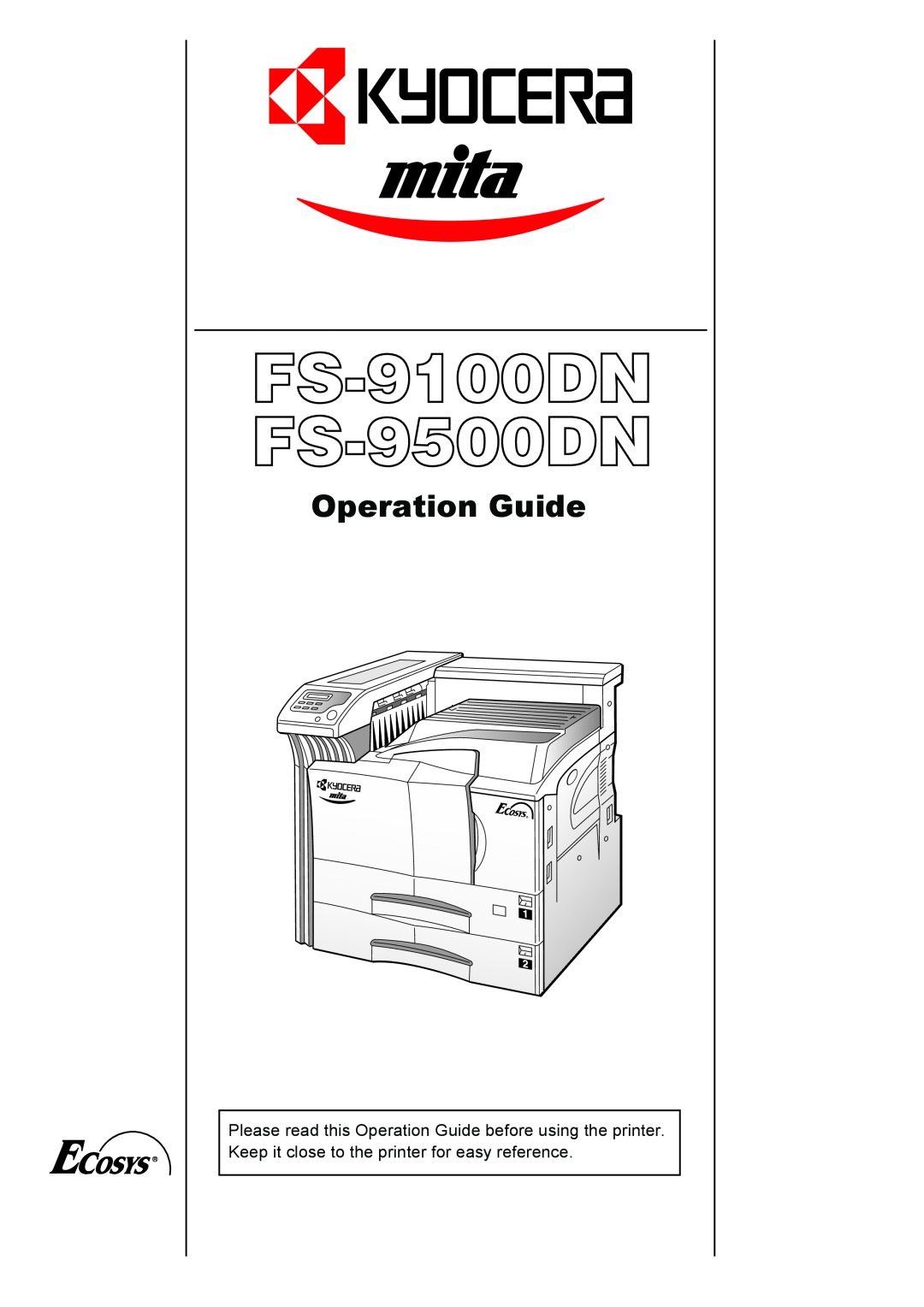Operation Guide
Notice on Software
Symbols
Notice
Regarding Tradenames
IBM PROGRAM LICENSE AGREEMENT
2. Limited Warranty
1. License
3. Limitation of Remedies
9.New York, U.S.A. law governs this Agreement
Contents
CONTENTS
Appendix E Specifications
Appendix C Host Computer Interface
Appendix D Option Units
1. For More Information
Introduction
2. Guide to the Operation Guide
Item
IMPORTANT! PLEASE READ FIRST
Caution Labels
QPower Supply/Grounding the Printer
Installation Precautions
Other Precautions
QEnvironment
QCautions when Using the Printer
Precautions for Use
QCautions for Toner Handling
Names of Parts
Chapter
M G L K J I H
A B 1 C D E F 2 3 4
DCleaning knob
9Main switch
FCleaning brush
GPower cord
1. How to Load Paper
Chapter 2 How to Load Paper
Inch specifications
Metric specifications
1.2Loading Paper into the MP Multi-Pur-pose Tray
Chapter 2 How to Load Paper
1.3 Setting Envelopes
1. Understanding the Operator Panel
Chapter 3 Using the Operator Panel
Ready A4 PLAIN
Indicator
Chapter 3 Using the Operator Panel
DATA
Message
Display
Paper Size
Paper Type
Function
2.1 Menu Selection System
2. Using the Operator Panel
Continued
Continued on the next page
Continued
Print Quality >
Paper Handling >
Life Counters > Others >
2.2.2 Printing Status Page
2.2.1 Printing the Menu Map
3-10
STATUS PAGE
8Error Log
5Installed Options
2.2.3 e-MPS
3-11
e-MPS
>Report
>Private/Stored
>Agenda
>Print VMB Data
e-MPS
2.2.4 Changing the Interface Parameters
>Protocol DTRpos.&XON >Barcode Mode Off
>Baud Rate >Data Bits >Stop Bits >Parity None
?Serial
>Baud Rate
3-20
>>DHCP Off
3-22
Emulation
Emulation
2.2.6 Setting the Default Font
Font
2.2.7 Using Page Set Menus
Page Set
CS→CS98%
Page Set
Print Quality >
2.2.8 Setting the Print Quality
>KIR Mode
EcoPrint Mode
3-31
2.2.9 Operating an Option Hard Disk
>Read Data
Hard Disk
DataH001
>Write Data
Hard Disk
3-34
2.2.10 Operating a RAM Disk
3-35
? DataH001
2.2.11 Operating a Memory Card
Memory Card
Formatting
?DataS001
Memory Card
Setting the MP Tray Size
6 7 8
2.2.12 Paper Handling
3-40
>MP Tray Type
Setting the MP Tray Type
Plain
? Plain
>Cassette1 size
Setting the Cassette Paper Type
>>Unit
? mm
QBinding Setups
Setting Duplex Printing
Binding Setups
>Cassette 1 Type
Paper Handling >
>Override A4/LT
>Type Adjust > Custom
Customizing Paper Type
>Type Adjust
2.2.13 Other Modes
Others
Others
Others
>Buzzer
Q Printing the Service Status Page
>Service >
>>Print
>>Print Status Page ?
1. General Guide
Chapter 4 Troubleshooting
Symptom
See Indicators on page
Chapter 4 Troubleshooting
2. Print Quality Problems
Clean the charger wire
Replacement on page
Setting the Print Quality on page
Check the EcoPrint setting
Container Replacement on page
Check the charger unit installation
READY
3. Indicators and Messages
Condition
a Paper Jam on page
Close the printer front cover
on page
Auto Continue Setting on page
See Memory Card CF on page D-2
correct reading of the memory card
select Auto. See Page Protect Mode on page
Paper jam message
4. Correcting a Paper Jam
Pager jam location
Reference Page
4.2 Jam at the MP Tray
4.1 Jam in Paper Cassette
4.3 Jam in Left Cover
8 9 10
4-10
Close the front cover
4.5 Paper Jam at the Option Document Finisher
4.4 Jam in Left Cover
4-11
1. General Guidelines
Chapter 5 Paper Selection
Specification
Condition of the Paper
Moisture Content
Basis Weight
Chapter 5 Paper Selection
MP tray
Paper Grain
2. Special Paper
Other Paper Properties
Paper type to be used
Colored Paper
Envelopes
Preprinted Paper
Recycled Paper
Weight
3. Paper Type
Paper
Duplex path
1. Toner Container Replacement
Maintenance
When inserting, be sure that the gear side of the
Chapter 6 Maintenance
cover open to allow insertion of the waste toner
plastic bag and dispose of it
16 Remove the blue colored cleaning brush
Fonts
Appendix A
List of Fonts
3PCL Scalable and Bitmap Fonts
Appendix A Fonts
3KPDL Fonts
3KPDL Fonts
YES NO
Appendix B Expansion Memory
1. Removing the Main Circuit Board
2.2 Testing the Expansion Memory
2. Installing DIMMs
2.1 Removing DIMM
Appendix B Expansion Memory
1. Parallel Interface
Appendix C Host Computer Interface
Nibble high default
Parallel Connector Pin Assignment
Data 0 1 to Data 7 8 Pins 2 to
2. Serial Interface
Paper Empty PError Pin
Error* nFault Pin
PRESCRIBE FRPO D0 command
3. RS-232CProtocol
Serial interface error
Error
4.2 Connecting the RS-232CCable
4. RS-232CCable Connection
4.3 Setting the RS-232CParameters
4.1 Preparing an RS-232CCable
QDOS
Option Units
Appendix D
1. Available Options
PF-70Paper Feeder
Appendix D Option Units
PF-75Paper Feeder
Network Interface Card
2.1 PF-70/75Paper Feeders
2. Installing Option Units
2.2 DF-70/71/75Document Finishers
2.3 Network Interface
2.5 Memory Card
2.4 Hard Disk
Specifications
Specifications
Appendix E
Specifications
Appendix E Specifications
Glossary-1
Glossary
Cassette mode
dpi dots per inch
Glossary-2
Glossary
Printer driver
RAM disk
Index
Page
2-28, 1-Chome,Tamatsukuri, Chuo-ku
Kyocera Mita Corporation
Osaka 540-8585,Japan Phone: 06
Printer Driver Guide
Notice
Preface
Regarding Tradenames
Chapter 2 Setting the Defaults
Chapter 1 Installing the Printer Driver
Chapter 3 Printing Through Application Software
In the Select a device model window, click FS
Chapter 1 Installing the Printer Driver
9100DN or FS-9500DN
Chapter 1 Installing the Printer Driver
2.1 Adding Option Devices Setup
Chapter 2 Setting the Defaults
Browse Start > Settings > Printers
3 Click the Device Settings tab
Click the Device Settings tab
Chapter 2 Setting the Defaults
Check Large Capacity Feeder in the Device Options
Check Finisher in the Device Options list box
Setting the Defaults
2.1.4 Installing the Document Finisher DF-75
Chapter
the Device Options list
4 Check RAM Disk in the Device Options list box
4 Check Hard Disk in the Device Options list box
Browse Start Settings Printers
Chapter 2 Setting the Defaults
Click the Device Settings tab
Right click on the Kyocera Mita FS-9100DNKX or
Browse Start > Settings > Printers
Chapter 2 Setting the Defaults
Click the Device Settings tab
Right click on the Kyocera Mita FS-9100DNKX or
Chapter 2 Setting the Defaults
Chapter 3 Printing Through Application Software
3.1 Setting the Paper Size
Guide
FS-9100DNKX or Kyocera Mita FS-9500DNKX
Chapter 3 Printing Through Application Software
tom Size Settings on page
Select Same as Page Size in the Print Size drop
ters
3.1.1 Custom Size Settings
the Customized Paper Sizes list
leaving Cover Mode
3.1.2 Advanced Media Settings
Page Insert
Transparency Interleaving
Click Print on Both Sides Duplex and then check
3.2 Setting the Duplex Printing
the Flip on Long Edge or Flip on Short Edge radio
ing the Booklet Mode on page
1 2 3
3.3 Using the Booklet Mode
Select Finisher Face-down as Output to
Collate box
3.4Using the Document Finisher DF-70/DF-71
Select Finisher Face-down or Finisher Face-up
Finishing Options
DF-75
3.5 Using the Document Finisher
document, All or Current page only in Page range
Face-down or Finisher Face-up.To use the staple
Job Retention
3.6 e-MPS
Virtual MailBox
Code Job Temporary and Parmanent
Job Settings button
Quick Copy Printing
Proof and Hold Printing
Private Printing
Proof and Hold
Job Storage Stored Job Printing
Job Storage
1 Browse Start > Settings > Printers
3Before Using VMB
3 Select the Device Settings tab
Select PCL XL or PCL 5e in the Page Description
3Using VMB Printing
Virtual Mail Box VMB
porary or Permanent radio button
Settings button
vertical
horizontal
Upper left
Lower left
2-28, 1-Chome,Tamatsukuri, Chuo-ku
Kyocera Mita Corporation
Osaka 540-8585,Japan Phone: 06