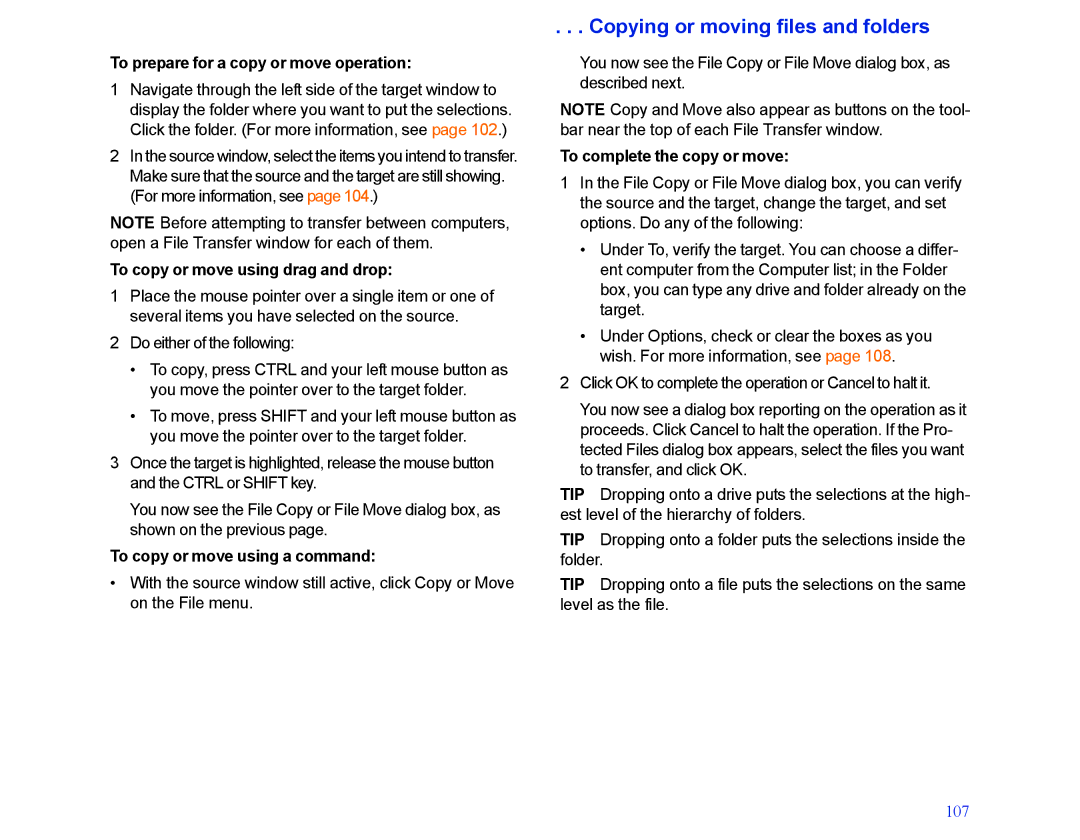MN-LGD011-XX-US
Patents
Copyright Notice
Trademarks
Technical Support Contact Information
Contents
155 Checklist for modem connections 157
Scheduling an Xchange Agent to run automatically
Introducing LapLink Gold Corporate
Suppose you’re on a business trip
Why LapLink Gold?
Suppose you work at home
Suppose you manage IT support
Why LapLink Gold?
Connecting over the Internet
Connecting directly to your office computer
Connecting to the office network
Staying in touch with the office
Connecting without running LapLink Gold
Staying in touch with the office
Connect your laptop to your desktop
Connecting at the office
Connect to other computers on your network
Connect to computers over the Internet
Connecting at the office
Connecting to other computers
Connecting to the Officet
How can I connect to other computers?
How can I connect to other computers?
Yes, but the host is protected by a fire
Connecting by cable
Before you connect by cable
Connecting by cable
Connecting to another computer by serial or parallel cable
Cables to use for LapLink connections
Using an Address Book entry to connect using Cable
Connecting by Cable when multiple cable ports are enabled
Connecting over a home or office network
Connecting over a home or office network
Before you use Connect over LAN Network
To connect to another computer by network
Finding a TCP/IP address of the host computer
Filtering the list of available network computers
Connecting over the Internet using an ILS
Connecting over the Internet using an ILS
Opening Internet connections using Connect Over LAN Network
Using Connect over ILS
Using an Address Book entry to connect over ILS
To connect to another LapLink computer using ILS
Connecting over the Internet using an ILS
Making a computer available for ILS connections
Making a computer available for ILS connections
Publishing your Internet address
To publish your Internet address yourself
Page
Before you connect to a computer behind a firewall
Click OK
Connecting Over the Internet Using Laplink Everywhere
Connecting Over the Internet Using Laplink Everywhere
Connecting from any Internet browser
Preparing to use LapLink Everywhere
Choose the correct host computer, and click OK
To connect to LapLink Everywhere from an Internet- browser
Connecting directly by modem
Before Connecting over a modem
Dialing manually
Connecting directly by modem
Using an Address Book entry to connect over modem
To connect to another computer by modem
Before you use Dial-Up Networking
To create a Dial-Up Networking connection
Setting up a Dial-Up Networking connection
Connecting to a network computer using Dial-Up Networking
To use Dial-Up Networking to connect to a network computer
Connecting by wireless
Before you connect by wireless
Using infrared devices
Connecting to another computer by wireless
Connecting by wireless
To manually connect to another computer by wireless
Connecting over Capi 2.0/ISDN
Connecting to a computer over Capi 2.0/ISDN
Before using Connect over Capi 2.0/ISDN
Connecting over Capi 2.0/ISDN
To connect to a computer over Capi 2.0/ISDN
Changing Capi 2.0/ISDN performance in LapLink
Channel bonding
Changing Capi 2.0/ISDN performance in LapLink
Answering calls
To change Capi 2.0/ISDN performance in LapLink
Connecting automatically
Restoring a saved connection
Connecting automatically
Saving a connection
To save a connection
Using Address Book
Using the Address Book
Renaming, Adding and Deleting Folders
View Options and Folders
View Options and Folders
Adding a folder
Renaming a folder
Adding a Sub-folder
Deleting a Folder
Button Bar
Description
Adding an Address Book Entry- General Tab
Adding an Address Book Entry- General Tab
Computer Name
Security information to send
Add To Favorites checkbox
Connection tab
Connection tab
Important Requirements
Connection Types
Services tab
Services tab
Host Locking on Connect
On the General tab
On the Services tab
At least one Service must be selected
On the Connection tab
Other Toolbar Options
Other Toolbar Options
Using Find
Looking for. See below
Setup Global
Exporting
Importing and Exporting
Importing
Help
Setting up security for incoming connections
Allowing incoming connections
To set up password-protected access to your com- puter
Specifying passwords
Setting up a public system
Allowing incoming connections
Denying access to certain drives and folders
Denying access to certain drives and folders
To limit access to certain drives and folders
Locking out password crackers
To reset to zero the count for a single log-in name
Locking out password crackers
Tips for more secure passwords
To reset to zero the count for all log-in names
Allowing or requiring callbacks
Allowing or requiring callbacks
To set callback options
Optional, Specified Number Only
Protecting your security settings with a password
Protecting your security settings with a password
To protect your LapLink security settings
Encrypting information over incoming connections
Encrypting information over incoming connections
To encrypt data over incoming connections
Click a method of encryption
Using Remote Control
Opening a Remote Control window
Using Remote Control-Overview
Remote Control terminology
To open a Remote Control window while connecting
Hosting a Remote Control session
Hosting a Remote Control session
Reversing a Remote Control session
What you see on a host
Viewing the host
Devoting your entire screen to a view of the host
Viewing the host
To switch between window and full-screen view
Viewing the entire host screen at once
There are two ways to fit the host screen into your view
Customizing keyboard control
Windows system keys
To execute Windows system keys on the guest
Remote Control shortcut keys
Customizing keyboard control
To change the LapLink shortcut key combinations
Configuring a host for locking
Locking the host from the guest
With the permission of the host computer, you can
To reboot the host from the guest during Remote Con- trol
Rebooting and logging on to the host
Rebooting the host from the guest
On the Session menu, click Reboot Host
Configuring the host for rebooting
Rebooting and logging on to the host
Ensuring access to the host after a reboot
Taking Screen Shots
Window or Full Screen?
Window view
Taking Screen Shots
Saving a Screenshot
Viewing a Screen Shot
Viewing a Screen Shot
Viewing a Screen Shot
Saving System Information
Saving System Information
Saving System Information
Creating a Report
Sharing clipboard information with remote computers
Pasting from the clipboard during Remote Control
To disable clipboard sharing
Disabling clipboard sharing
Customizing Remote Control performance
Customizing Remote Control performance
To change Remote Control performance settings
Temporarily changing the host screen
Using File Transfer
Using File Transfer-Overview
To open File Transfer windows
Step two select the files
Using File Transfer-Overview
Step one display the target
Step three drag and drop
Navigating through drives and folders
Sorting files and folders
Changing the view
Navigating through drives and folders
To change the order of files and folders
Selecting files and folders
Selecting files and folders
Clearing selections
Copying or moving files and folders
Copying or moving files and folders
To copy or move using drag and drop
To copy or move using a command
To prepare for a copy or move operation
Setting File Transfer options for the results you want
Including or excluding subfolders
Setting File Transfer options for the results you want
Protecting newer copies of files
Updating older copies of files
Synchronizing folders with SmartXchange
Synchronizing folders
Synchronizing folders with SmartXchange
Updating backup folders
To use SmartXchange to update a backup folder
To use SmartXchange to synchronize folders
Replacing one folder with another Clone Folder
Source Target
Replacing one folder with another Clone Folder
To replace one folder with another
Using SpeedSync
Speeding file transfers with SpeedSync and compression
Using compression
To disable SpeedSync
Speeding file transfers with SpeedSync and compression
Resuming an interrupted file transfer
To resume an interrupted file transfer
Begin the transfer again
File Transfer Recovery and other options
Resuming an interrupted file transfer
Automating file synchronization with Xchange Agent
Using Xchange Agent-Overview
Previewing an Xchange Agent
Using Xchange Agent-Overview
Creating an Xchange Agent
Running an Xchange Agent
Creating an Xchange Agent
To create an Xchange Agent
Using the Xchange Agent wizard
Using New Xchange Agent
Creating an Xchange Agent
Previewing and running an Xchange Agent
Previewing
To open and preview an Xchange Agent
Previewing and running an Xchange Agent
Put skipped pairs back into a
To close a preview
Dealing with conflicts
Conflicts between files
Skip the conflict, without copying either file
To exclude old conflicts from synchronizations
Dealing with conflicts
Other conflicts
Open the Xchange Agent
Customizing an Xchange Agent
Changing the direction of copy
To open an agent
Customizing an Xchange Agent
Adding folder pairs
Changing how an Xchange Agent is run
Changing which files are included in synchronizations
Using filters to include or exclude files
To filter files by type using the preset filters
To create and apply your own filter
Using filters to include or exclude files
Modifying a filter
To remove the effects of a filter
Scheduling an Xchange Agent to run automatically
You can schedule an Xchange Agent to run unattended
Running an agent unattended
To schedule an Xchange Agent Using the LapLink Scheduler
Scheduling an Xchange Agent to run automatically
To run a scheduled agent
Using Print Redirection
Print from remote to local
Using Print Redirection-Overview
Preparing for Print Redirection
Print from local to remote
Using Print Redirection-Overview
Requirements for Print Redirection
Printing over a LapLink connection
Choosing among several printers
To set up LapLink to prompt with a list of printers
Printing over a LapLink connection
To print a document over a LapLink connection
Setting up printers for Print Redirection
Setting up printers for Print Redirection
Setting up a printer
To set up a printer from within LapLink
Using Text Chat Voice Chat
Sending messages
Exchanging typed messages using Text Chat
Opening a Text Chat window
To open a Text Chat window
Exchanging typed messages using Text Chat
Pasting text into your Text Chat window
Copying text from your Text Chat window
Talking to someone using Voice Chat
Configuring your sound card for full duplex
Talking to someone using Voice Chat
Talking using half duplex
Starting Voice Chat
Improving Voice Chat performance
Improving Voice Chat performance
Setting levels in Voice Chat
To configure levels in Voice Chat
Improving quality over a fast connection
Using Manual conversation mode
Using Manual conversation mode
Talking in Manual mode
To change to Manual conversation mode
10Troubleshooting
Introduction to troubleshooting
Use the online troubleshooters for step-by- step solutions
Checklist for modem connections
Disable call waiting and answering machines
Use Dialing Properties to simplify the dialing process
Checklist for Dial-Up Networking connections
Ensure that Dial-Up Networking is installed
Disconnect a Dial-Up Networking connection manually
Checklist for network connections
Try setting the frame type to Ethernet 802.2 or Ethernet
IPX connections change the type of frame on both computers
Check the security setup on the host computer
Checklist for Internet connections
Enable a TCP/IP port in LapLink
Both computers must be on the Internet and running LapLink
162
Ensure that Autoconnect is turned on
Checklist for cable connections
Enable the port
Check the cable
Serial cable connections lower the speed of a serial port
Restart the computer
Enable the wireless port
Checklist for wireless connections
Set up the Windows infrared driver
Check the cable, if any
Checklist for Capi 2.0/ISDN connections
Run CAPI-compatible versions of LapLink on both com- puters
Drop files directly on target folder
Checklist for File Transfer
Use the Copy or Move command
Make File Transfer available to other computers
Tips for transfers over modems
General tips for faster transfers
Tips for transfers over a serial cable
Tips for transfers over a network
Checklist for Xchange Agent
Use Xchange Agent to overwrite, not merge, files
Checklist for Remote Control
172
Use the same printer driver on both ends of a connec- tion
Checklist for Print Redirection
When printing from 16-bit programs, use the default printer
Some printer drivers do not support Print Redirection
Checklist for Text Chat
Adjust your speakers or headphones to a comfortable level
Checklist for Voice Chat
Adjust your microphone to a comfortable level
Minimize background noise, if possible