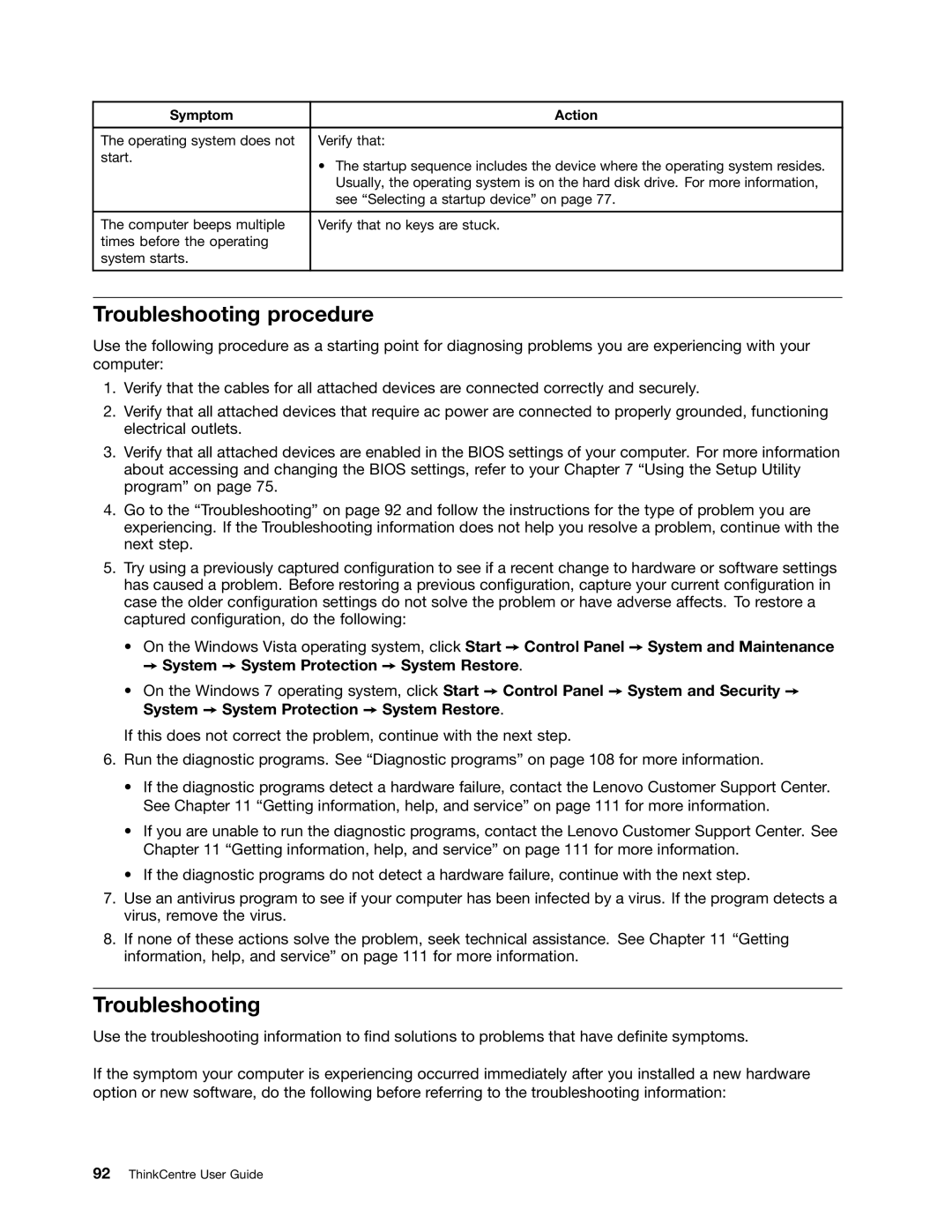4164, 385, 267, 4167, 5070 specifications
Lenovo has established itself as a leader in the technology sector, consistently delivering innovative products that cater to various user needs. Among its vast offerings, the models 5032, 7518, 5049, 5035, and 5025 are noteworthy for their unique features, advanced technologies, and robust performance.The Lenovo 5032 is known for its versatility and reliability. It boasts a powerful processor that handles multitasking with ease, making it ideal for both office use and gaming. With a high-resolution display, users can enjoy vibrant visuals, which is perfect for graphic-intensive tasks. Its lightweight design and long battery life enhance portability, allowing users to work or play on the go without frequent recharging.
The 7518 model stands out with its cutting-edge security features. Equipped with a fingerprint scanner and advanced encryption technologies, it ensures that users' data remains protected against unauthorized access. The device also includes a stunning display and exceptional audio output, catering to media consumption and conference calls. Its robust build quality makes it suitable for both home and professional environments.
The Lenovo 5049 focuses on user comfort and connectivity. Featuring a full-size keyboard with ergonomic design, it offers a pleasant typing experience for prolonged use. The model is also equipped with multiple USB ports and connectivity options, allowing users to connect various peripherals seamlessly. Additionally, integrated Wi-Fi 6 support ensures faster internet speeds and improved online experiences.
With the 5035 model, Lenovo emphasizes entertainment and gaming performance. Packed with a dedicated graphics card, it offers excellent graphical performance and is suitable for casual gaming as well as media creation. The high refresh rate display on this model enhances gameplay and visual fidelity, providing users with an immersive experience. Its enhanced thermal management system keeps the device cool during intensive use, ensuring sustained performance.
Lastly, the 5025 model is designed for budget-conscious consumers who do not want to compromise on essential features. It offers reliable performance for everyday tasks, such as browsing, document editing, and streaming. Its compact form factor is ideal for users with limited desk space, while its energy-efficient components ensure longer battery life, making it an excellent choice for students and professionals alike.
In summary, Lenovo's 5032, 7518, 5049, 5035, and 5025 models each bring distinct advantages tailored to different user needs, making them formidable choices in today's technology landscape. Their emphasis on performance, security, and user experience underscores Lenovo's commitment to quality and innovation.