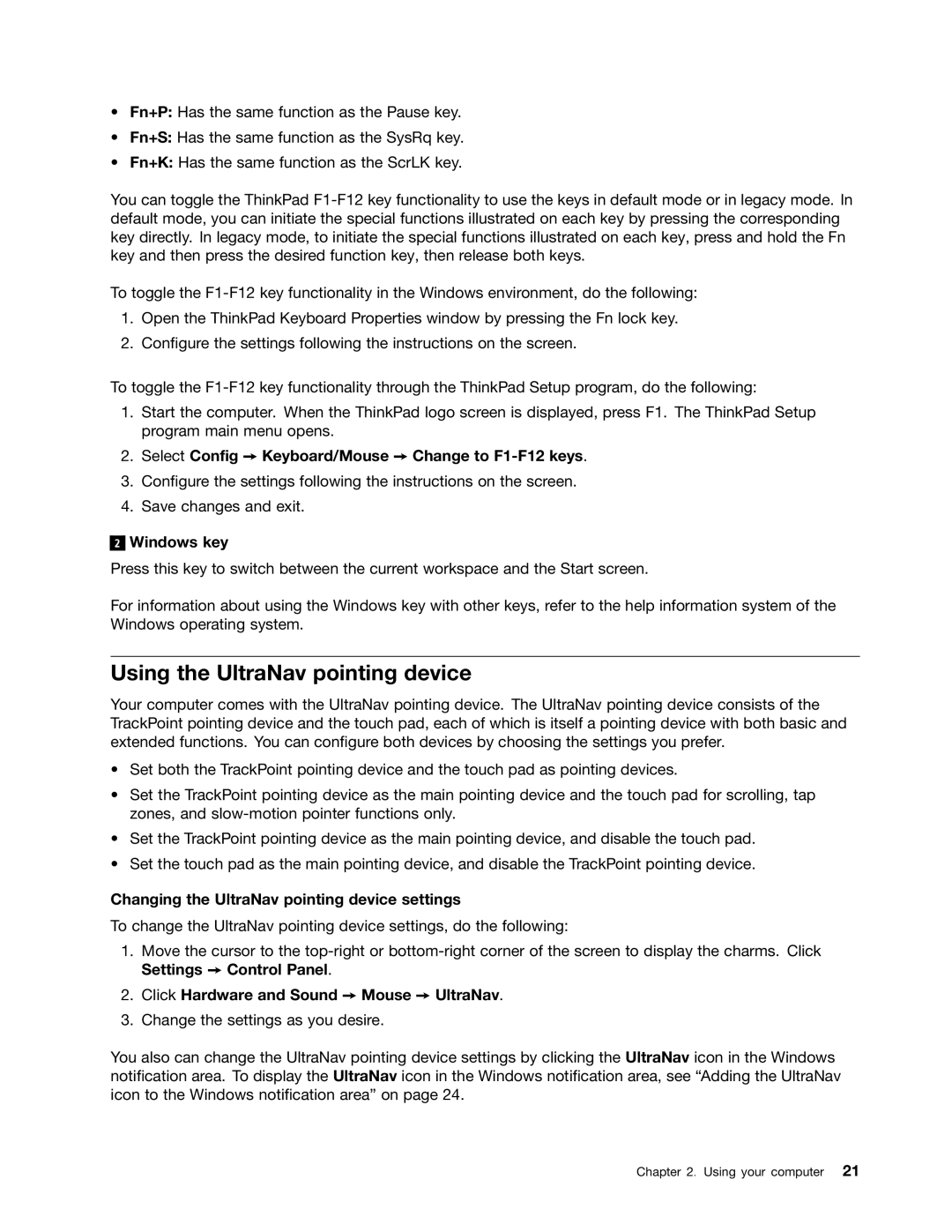•Fn+P: Has the same function as the Pause key.
•Fn+S: Has the same function as the SysRq key.
•Fn+K: Has the same function as the ScrLK key.
You can toggle the ThinkPad
To toggle the
1.Open the ThinkPad Keyboard Properties window by pressing the Fn lock key.
2.Configure the settings following the instructions on the screen.
To toggle the
1.Start the computer. When the ThinkPad logo screen is displayed, press F1. The ThinkPad Setup program main menu opens.
2.Select Config ➙ Keyboard/Mouse ➙ Change to F1-F12 keys.
3.Configure the settings following the instructions on the screen.
4.Save changes and exit.
2
Windows key
Press this key to switch between the current workspace and the Start screen.
For information about using the Windows key with other keys, refer to the help information system of the Windows operating system.
Using the UltraNav pointing device
Your computer comes with the UltraNav pointing device. The UltraNav pointing device consists of the TrackPoint pointing device and the touch pad, each of which is itself a pointing device with both basic and extended functions. You can configure both devices by choosing the settings you prefer.
•Set both the TrackPoint pointing device and the touch pad as pointing devices.
•Set the TrackPoint pointing device as the main pointing device and the touch pad for scrolling, tap zones, and
•Set the TrackPoint pointing device as the main pointing device, and disable the touch pad.
•Set the touch pad as the main pointing device, and disable the TrackPoint pointing device.
Changing the UltraNav pointing device settings
To change the UltraNav pointing device settings, do the following:
1.Move the cursor to the
2.Click Hardware and Sound ➙ Mouse ➙ UltraNav.
3.Change the settings as you desire.
You also can change the UltraNav pointing device settings by clicking the UltraNav icon in the Windows notification area. To display the UltraNav icon in the Windows notification area, see “Adding the UltraNav icon to the Windows notification area” on page 24.