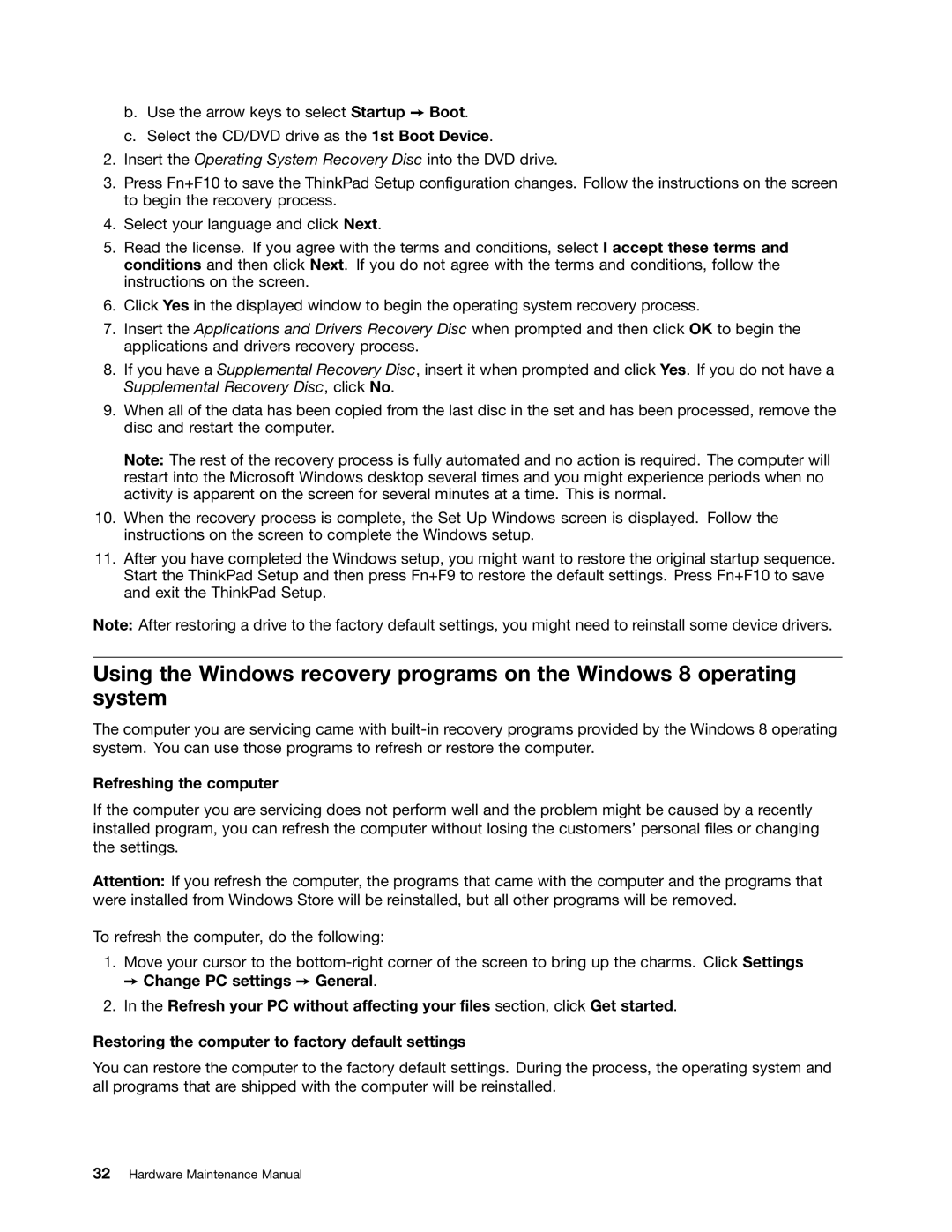b.Use the arrow keys to select Startup ➙ Boot.
c.Select the CD/DVD drive as the 1st Boot Device.
2.Insert the Operating System Recovery Disc into the DVD drive.
3.Press Fn+F10 to save the ThinkPad Setup configuration changes. Follow the instructions on the screen to begin the recovery process.
4.Select your language and click Next.
5.Read the license. If you agree with the terms and conditions, select I accept these terms and conditions and then click Next. If you do not agree with the terms and conditions, follow the instructions on the screen.
6.Click Yes in the displayed window to begin the operating system recovery process.
7.Insert the Applications and Drivers Recovery Disc when prompted and then click OK to begin the applications and drivers recovery process.
8.If you have a Supplemental Recovery Disc, insert it when prompted and click Yes. If you do not have a Supplemental Recovery Disc, click No.
9.When all of the data has been copied from the last disc in the set and has been processed, remove the disc and restart the computer.
Note: The rest of the recovery process is fully automated and no action is required. The computer will restart into the Microsoft Windows desktop several times and you might experience periods when no activity is apparent on the screen for several minutes at a time. This is normal.
10.When the recovery process is complete, the Set Up Windows screen is displayed. Follow the instructions on the screen to complete the Windows setup.
11.After you have completed the Windows setup, you might want to restore the original startup sequence. Start the ThinkPad Setup and then press Fn+F9 to restore the default settings. Press Fn+F10 to save and exit the ThinkPad Setup.
Note: After restoring a drive to the factory default settings, you might need to reinstall some device drivers.
Using the Windows recovery programs on the Windows 8 operating system
The computer you are servicing came with
Refreshing the computer
If the computer you are servicing does not perform well and the problem might be caused by a recently installed program, you can refresh the computer without losing the customers’ personal files or changing the settings.
Attention: If you refresh the computer, the programs that came with the computer and the programs that were installed from Windows Store will be reinstalled, but all other programs will be removed.
To refresh the computer, do the following:
1.Move your cursor to the
➙ Change PC settings ➙ General.
2.In the Refresh your PC without affecting your files section, click Get started.
Restoring the computer to factory default settings
You can restore the computer to the factory default settings. During the process, the operating system and all programs that are shipped with the computer will be reinstalled.