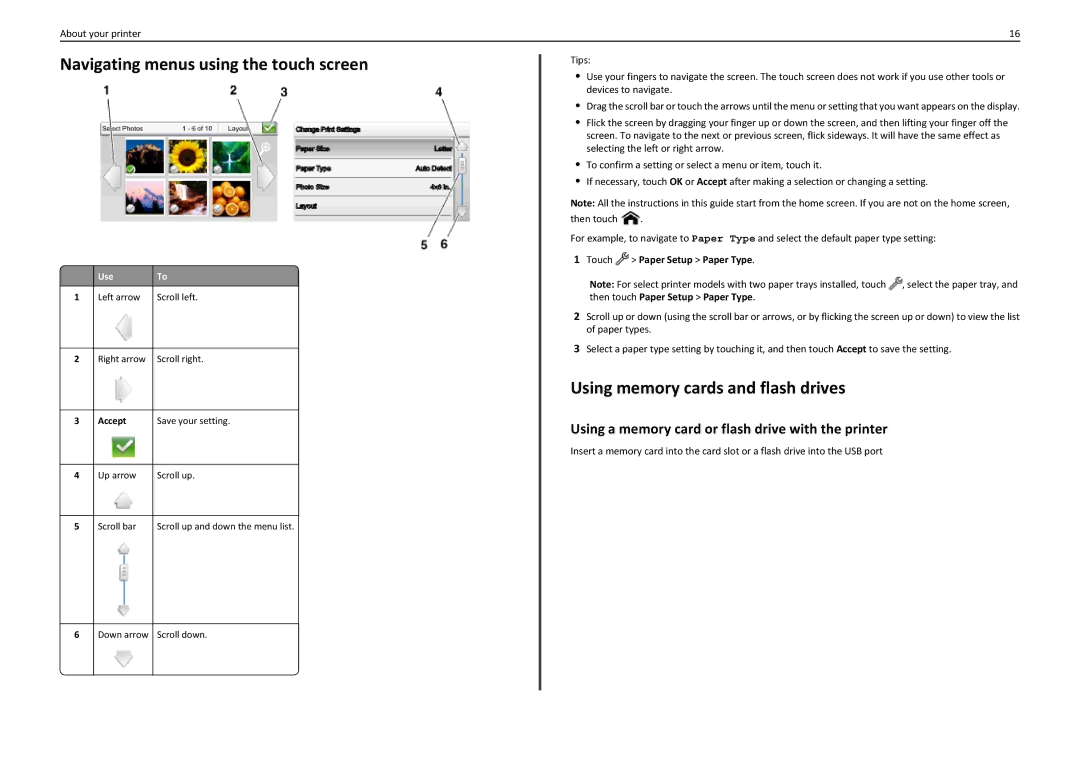About your printer | 16 |
Navigating menus using the touch screen
|
| Use | To |
| 1 | Left arrow | Scroll left. |
|
|
|
|
| 2 | Right arrow | Scroll right. |
|
|
|
|
| 3 | Accept | Save your setting. |
|
|
|
|
| 4 | Up arrow | Scroll up. |
|
|
|
|
| 5 | Scroll bar | Scroll up and down the menu list. |
|
|
|
|
6 | Down arrow Scroll down. |
Tips:
•Use your fingers to navigate the screen. The touch screen does not work if you use other tools or devices to navigate.
•Drag the scroll bar or touch the arrows until the menu or setting that you want appears on the display.
•Flick the screen by dragging your finger up or down the screen, and then lifting your finger off the screen. To navigate to the next or previous screen, flick sideways. It will have the same effect as selecting the left or right arrow.
•To confirm a setting or select a menu or item, touch it.
•If necessary, touch OK or Accept after making a selection or changing a setting.
Note: All the instructions in this guide start from the home screen. If you are not on the home screen,
then touch ![]() .
.
For example, to navigate to Paper Type and select the default paper type setting:
1Touch  > Paper Setup > Paper Type.
> Paper Setup > Paper Type.
Note: For select printer models with two paper trays installed, touch ![]() , select the paper tray, and then touch Paper Setup > Paper Type.
, select the paper tray, and then touch Paper Setup > Paper Type.
2Scroll up or down (using the scroll bar or arrows, or by flicking the screen up or down) to view the list of paper types.
3Select a paper type setting by touching it, and then touch Accept to save the setting.
Using memory cards and flash drives
Using a memory card or flash drive with the printer
Insert a memory card into the card slot or a flash drive into the USB port