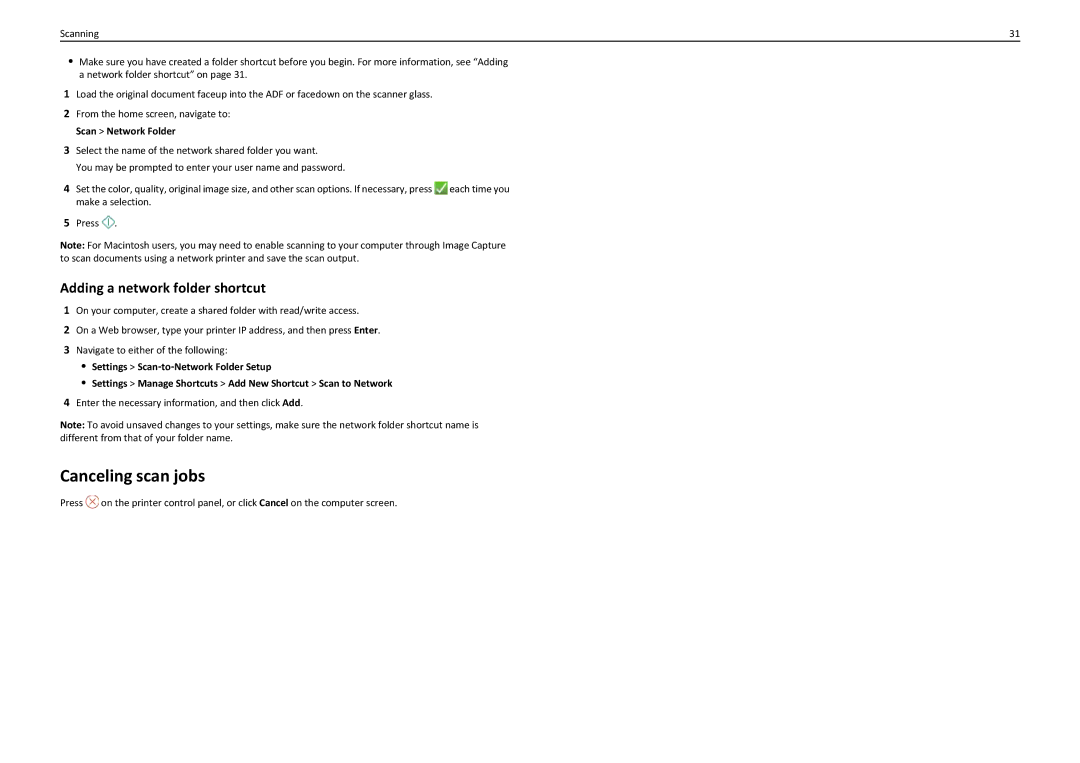Scanning | 31 |
•Make sure you have created a folder shortcut before you begin. For more information, see “Adding a network folder shortcut” on page 31.
1Load the original document faceup into the ADF or facedown on the scanner glass.
2From the home screen, navigate to: Scan > Network Folder
3Select the name of the network shared folder you want.
You may be prompted to enter your user name and password.
4Set the color, quality, original image size, and other scan options. If necessary, press ![]() each time you make a selection.
each time you make a selection.
5Press ![]() .
.
Note: For Macintosh users, you may need to enable scanning to your computer through Image Capture to scan documents using a network printer and save the scan output.
Adding a network folder shortcut
1On your computer, create a shared folder with read/write access.
2On a Web browser, type your printer IP address, and then press Enter.
3Navigate to either of the following:
•Settings > Scan‑to‑Network Folder Setup
•Settings > Manage Shortcuts > Add New Shortcut > Scan to Network
4Enter the necessary information, and then click Add.
Note: To avoid unsaved changes to your settings, make sure the network folder shortcut name is different from that of your folder name.
Canceling scan jobs
Press ![]() on the printer control panel, or click Cancel on the computer screen.
on the printer control panel, or click Cancel on the computer screen.