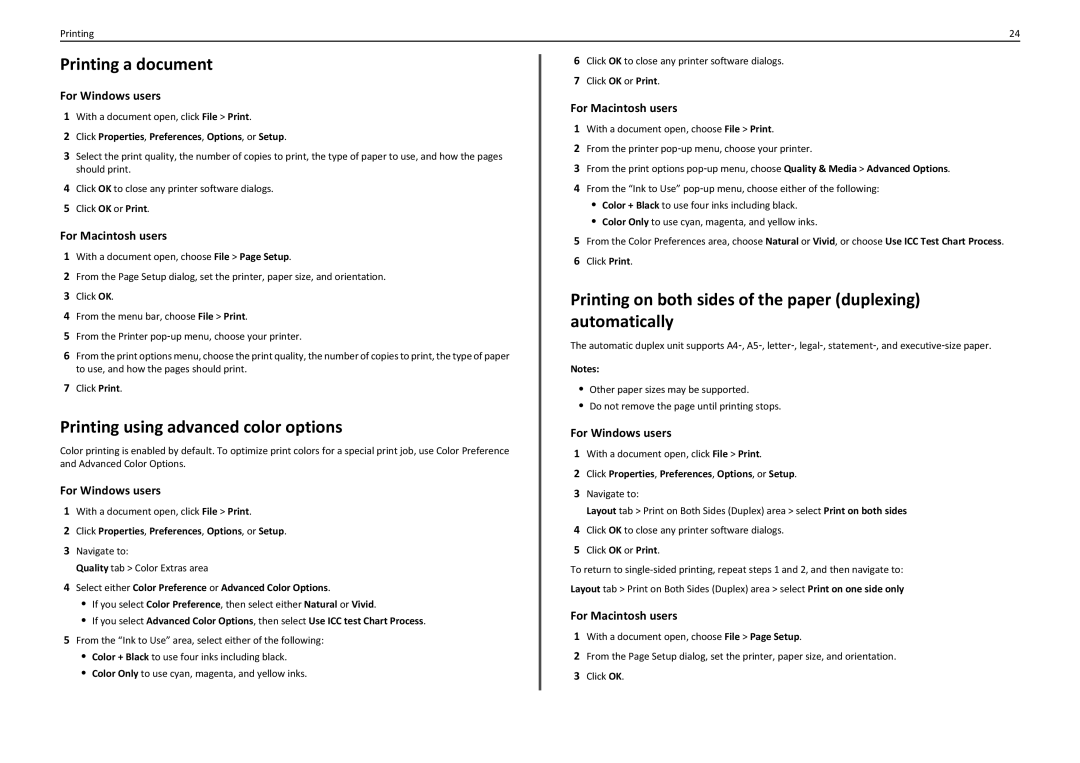Printing | 24 |
Printing a document
For Windows users
1With a document open, click File > Print.
2Click Properties, Preferences, Options, or Setup.
3Select the print quality, the number of copies to print, the type of paper to use, and how the pages should print.
4Click OK to close any printer software dialogs.
5Click OK or Print.
For Macintosh users
1With a document open, choose File > Page Setup.
2From the Page Setup dialog, set the printer, paper size, and orientation.
3Click OK.
4From the menu bar, choose File > Print.
5From the Printer pop‑up menu, choose your printer.
6From the print options menu, choose the print quality, the number of copies to print, the type of paper to use, and how the pages should print.
7Click Print.
Printing using advanced color options
Color printing is enabled by default. To optimize print colors for a special print job, use Color Preference and Advanced Color Options.
For Windows users
1With a document open, click File > Print.
2Click Properties, Preferences, Options, or Setup.
3Navigate to:
Quality tab > Color Extras area
4Select either Color Preference or Advanced Color Options.
•If you select Color Preference, then select either Natural or Vivid.
•If you select Advanced Color Options, then select Use ICC test Chart Process.
5From the “Ink to Use” area, select either of the following:
•Color + Black to use four inks including black.
•Color Only to use cyan, magenta, and yellow inks.
6Click OK to close any printer software dialogs.
7Click OK or Print.
For Macintosh users
1With a document open, choose File > Print.
2From the printer pop‑up menu, choose your printer.
3From the print options pop‑up menu, choose Quality & Media > Advanced Options.
4From the “Ink to Use” pop‑up menu, choose either of the following:
•Color + Black to use four inks including black.
•Color Only to use cyan, magenta, and yellow inks.
5From the Color Preferences area, choose Natural or Vivid, or choose Use ICC Test Chart Process.
6Click Print.
Printing on both sides of the paper (duplexing) automatically
The automatic duplex unit supports A4‑, A5‑, letter‑, legal‑, statement‑, and executive‑size paper.
Notes:
•Other paper sizes may be supported.
•Do not remove the page until printing stops.
For Windows users
1With a document open, click File > Print.
2Click Properties, Preferences, Options, or Setup.
3Navigate to:
Layout tab > Print on Both Sides (Duplex) area > select Print on both sides
4Click OK to close any printer software dialogs.
5Click OK or Print.
To return to
For Macintosh users
1With a document open, choose File > Page Setup.
2From the Page Setup dialog, set the printer, paper size, and orientation.
3Click OK.