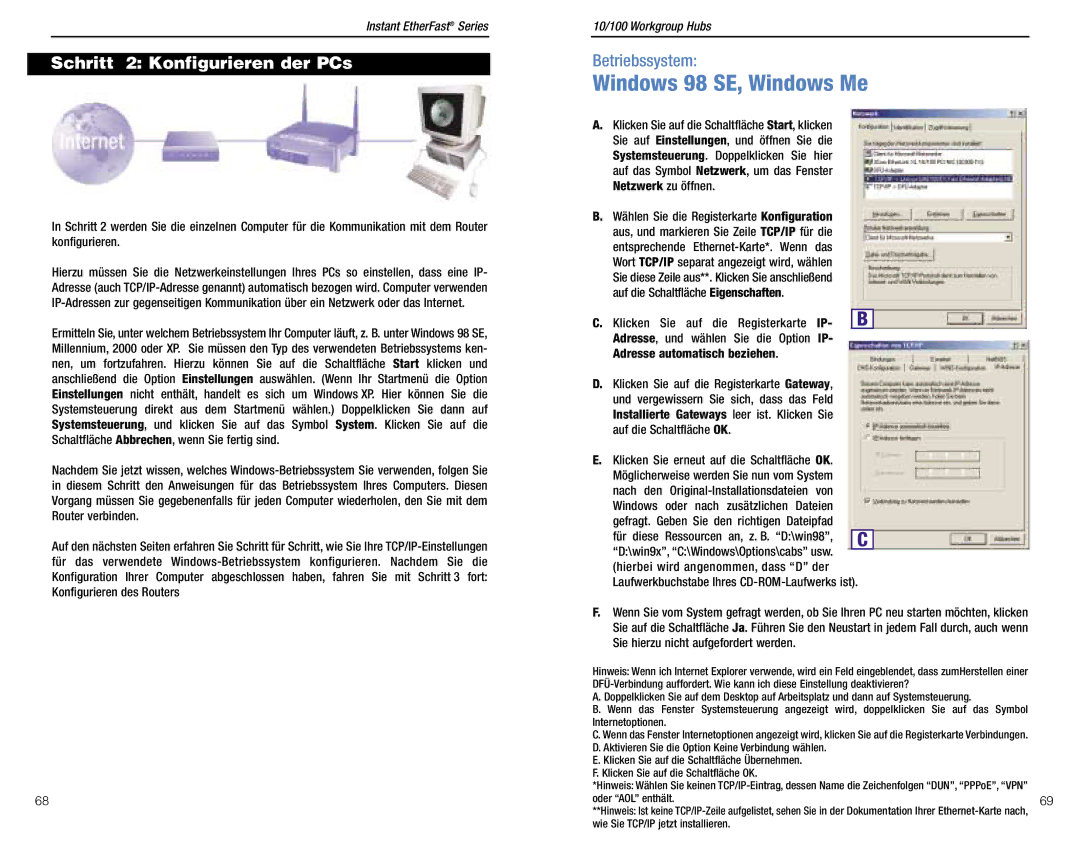Instant EtherFast® Series
Schritt 2: Konfigurieren der PCs
In Schritt 2 werden Sie die einzelnen Computer für die Kommunikation mit dem Router konfigurieren.
Hierzu müssen Sie die Netzwerkeinstellungen Ihres PCs so einstellen, dass eine IP- Adresse (auch
Ermitteln Sie, unter welchem Betriebssystem Ihr Computer läuft, z. B. unter Windows 98 SE, Millennium, 2000 oder XP. Sie müssen den Typ des verwendeten Betriebssystems ken- nen, um fortzufahren. Hierzu können Sie auf die Schaltfläche Start klicken und anschließend die Option Einstellungen auswählen. (Wenn Ihr Startmenü die Option Einstellungen nicht enthält, handelt es sich um Windows XP. Hier können Sie die Systemsteuerung direkt aus dem Startmenü wählen.) Doppelklicken Sie dann auf Systemsteuerung, und klicken Sie auf das Symbol System. Klicken Sie auf die Schaltfläche Abbrechen, wenn Sie fertig sind.
Nachdem Sie jetzt wissen, welches
Auf den nächsten Seiten erfahren Sie Schritt für Schritt, wie Sie Ihre
68
10/100 Workgroup Hubs
Betriebssystem:
Windows 98 SE, Windows Me
A. | Klicken Sie auf die Schaltfläche Start, klicken |
| |||
| Sie auf Einstellungen, und öffnen Sie die |
| |||
| Systemsteuerung. Doppelklicken Sie hier |
| |||
| auf das Symbol Netzwerk, um das Fenster |
| |||
| Netzwerk zu öffnen. |
|
|
| |
B. | Wählen Sie die Registerkarte Konfiguration |
| |||
| aus, und markieren Sie Zeile TCP/IP für die |
| |||
| entsprechende |
| |||
| Wort TCP/IP separat angezeigt wird, wählen |
| |||
| Sie diese Zeile aus**. Klicken Sie anschließend |
| |||
| auf die Schaltfläche Eigenschaften. |
| |||
|
|
|
|
|
|
C. | Klicken | Sie auf die | Registerkarte IP- | B | |
| Adresse, und wählen Sie die Option IP- |
| |||
| Adresse automatisch beziehen. |
| |||
D. | Klicken Sie auf die Registerkarte Gateway, |
| |||
| und vergewissern Sie sich, dass das Feld |
| |||
| Installierte Gateways leer ist. Klicken Sie |
| |||
| auf die Schaltfläche OK. |
| |||
E. | Klicken Sie erneut auf die Schaltfläche OK. |
| |||
| Möglicherweise werden Sie nun vom System |
| |||
| nach den |
| |||
| Windows oder nach zusätzlichen Dateien |
| |||
| gefragt. Geben Sie den richtigen Dateipfad |
| |||
| für diese | Ressourcen | an, z. B. “D:\win98”, |
| C |
| “D:\win9x”, “C:\Windows\Options\cabs” usw. |
| |||
|
|
| |||
| (hierbei wird angenommen, dass “D” der |
| |||
Laufwerkbuchstabe Ihres
F.Wenn Sie vom System gefragt werden, ob Sie Ihren PC neu starten möchten, klicken Sie auf die Schaltfläche Ja. Führen Sie den Neustart in jedem Fall durch, auch wenn Sie hierzu nicht aufgefordert werden.
Hinweis: Wenn ich Internet Explorer verwende, wird ein Feld eingeblendet, dass zumHerstellen einer |
|
| |
A. Doppelklicken Sie auf dem Desktop auf Arbeitsplatz und dann auf Systemsteuerung. |
|
B. Wenn das Fenster Systemsteuerung angezeigt wird, doppelklicken Sie auf das Symbol |
|
Internetoptionen. |
|
C. Wenn das Fenster Internetoptionen angezeigt wird, klicken Sie auf die Registerkarte Verbindungen. |
|
D. Aktivieren Sie die Option Keine Verbindung wählen. |
|
E. Klicken Sie auf die Schaltfläche Übernehmen. |
|
F. Klicken Sie auf die Schaltfläche OK. |
|
*Hinweis: Wählen Sie keinen |
|
oder “AOL” enthält. | 69 |
**Hinweis: Ist keine |
|
wie Sie TCP/IP jetzt installieren.