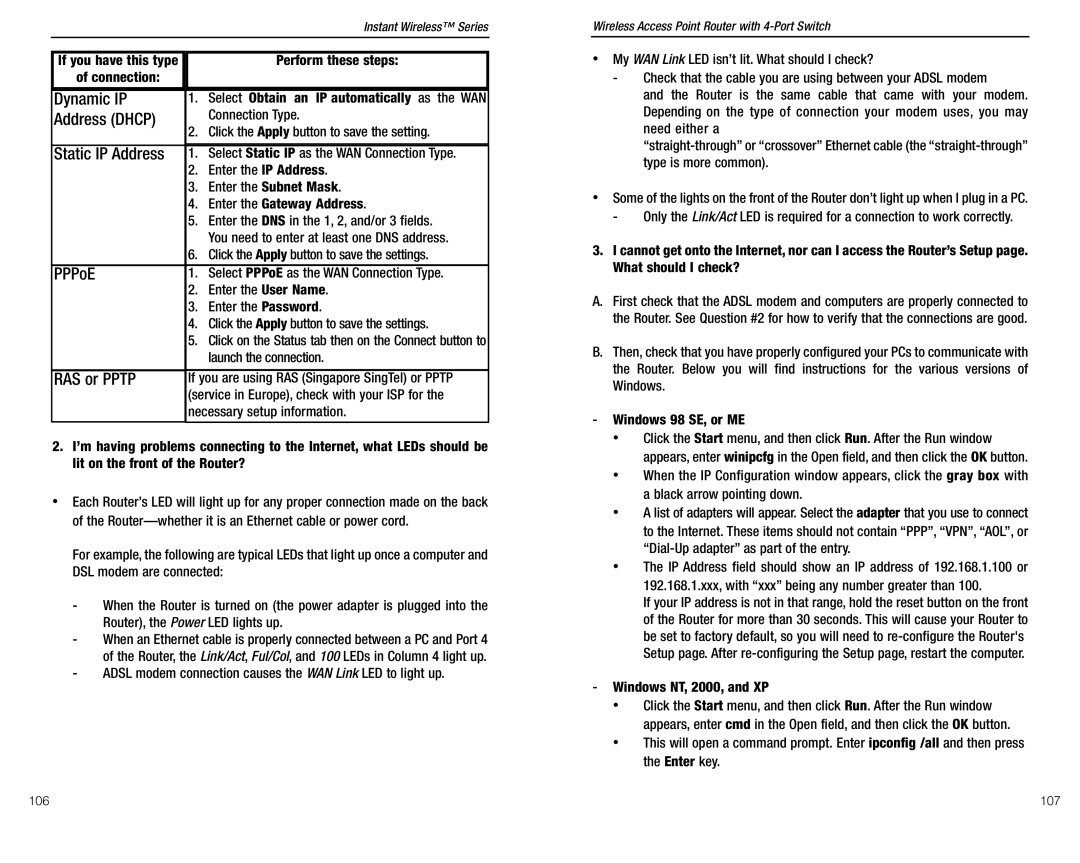|
| Instant Wireless™ Series |
|
|
|
If you have this type |
| Perform these steps: |
of connection: |
|
|
|
|
|
Dynamic IP | 1. | Select Obtain an IP automatically as the WAN |
Address (DHCP) | 2. | Connection Type. |
| Click the Apply button to save the setting. | |
Static IP Address | 1. | Select Static IP as the WAN Connection Type. |
| 2. | Enter the IP Address. |
| 3. | Enter the Subnet Mask. |
| 4. | Enter the Gateway Address. |
| 5. | Enter the DNS in the 1, 2, and/or 3 fields. |
|
| You need to enter at least one DNS address. |
| 6. Click the Apply button to save the settings. | |
|
|
|
PPPoE | 1. | Select PPPoE as the WAN Connection Type. |
| 2. | Enter the User Name. |
| 3. | Enter the Password. |
| 4. Click the Apply button to save the settings. | |
| 5. Click on the Status tab then on the Connect button to | |
|
| launch the connection. |
|
| |
RAS or PPTP | If you are using RAS (Singapore SingTel) or PPTP | |
| (service in Europe), check with your ISP for the | |
| necessary setup information. | |
|
|
|
2.I’m having problems connecting to the Internet, what LEDs should be lit on the front of the Router?
•Each Router’s LED will light up for any proper connection made on the back of the
For example, the following are typical LEDs that light up once a computer and DSL modem are connected:
-When the Router is turned on (the power adapter is plugged into the Router), the Power LED lights up.
-When an Ethernet cable is properly connected between a PC and Port 4 of the Router, the Link/Act, Ful/Col, and 100 LEDs in Column 4 light up.
-ADSL modem connection causes the WAN Link LED to light up.
Wireless Access Point Router with 4-Port Switch
•My WAN Link LED isn’t lit. What should I check?
-Check that the cable you are using between your ADSL modem
and the Router is the same cable that came with your modem. Depending on the type of connection your modem uses, you may need either a
•Some of the lights on the front of the Router don’t light up when I plug in a PC.
-Only the Link/Act LED is required for a connection to work correctly.
3.I cannot get onto the Internet, nor can I access the Router’s Setup page. What should I check?
A.First check that the ADSL modem and computers are properly connected to the Router. See Question #2 for how to verify that the connections are good.
B.Then, check that you have properly configured your PCs to communicate with the Router. Below you will find instructions for the various versions of Windows.
-Windows 98 SE, or ME
•Click the Start menu, and then click Run. After the Run window appears, enter winipcfg in the Open field, and then click the OK button.
•When the IP Configuration window appears, click the gray box with a black arrow pointing down.
•A list of adapters will appear. Select the adapter that you use to connect to the Internet. These items should not contain “PPP”, “VPN”, “AOL”, or
•The IP Address field should show an IP address of 192.168.1.100 or 192.168.1.xxx, with “xxx” being any number greater than 100.
If your IP address is not in that range, hold the reset button on the front of the Router for more than 30 seconds. This will cause your Router to be set to factory default, so you will need to
-Windows NT, 2000, and XP
•Click the Start menu, and then click Run. After the Run window appears, enter cmd in the Open field, and then click the OK button.
•This will open a command prompt. Enter ipconfig /all and then press the Enter key.
106 | 107 |