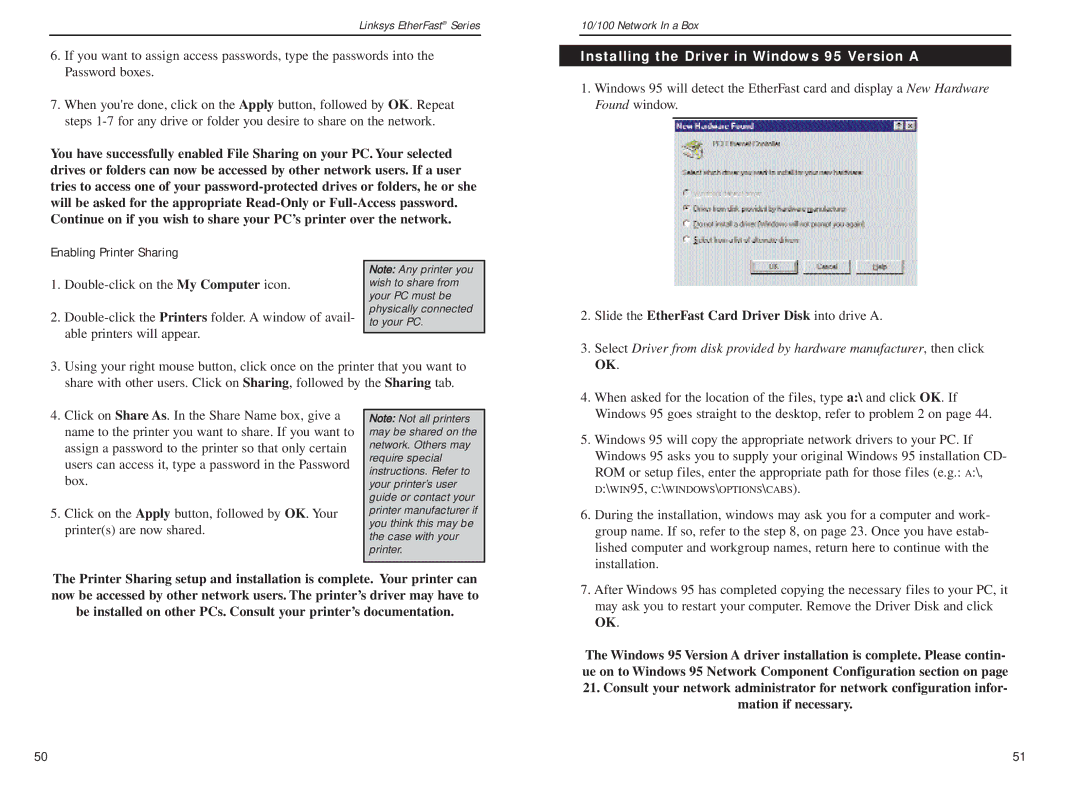Linksys EtherFast® Series
6.If you want to assign access passwords, type the passwords into the Password boxes.
7.When you're done, click on the Apply button, followed by OK. Repeat steps
You have successfully enabled File Sharing on your PC. Your selected drives or folders can now be accessed by other network users. If a user tries to access one of your
10/100 Network In a Box
Installing the Driver in Windows 95 Version A
1.Windows 95 will detect the EtherFast card and display a New Hardware Found window.
Enabling Printer Sharing
1.
2.
Note: Any printer you wish to share from your PC must be physically connected to your PC.
2. | Slide the EtherFast Card Driver Disk into drive A. |
3. | Select Driver from disk provided by hardware manufacturer, then click |
3.Using your right mouse button, click once on the printer that you want to share with other users. Click on Sharing, followed by the Sharing tab.
OK. |
4. When asked for the location of the files, type a:\ and click OK. If |
4.Click on Share As. In the Share Name box, give a name to the printer you want to share. If you want to assign a password to the printer so that only certain users can access it, type a password in the Password box.
5.Click on the Apply button, followed by OK. Your printer(s) are now shared.
Note: Not all printers may be shared on the network. Others may require special instructions. Refer to your printer’s user guide or contact your printer manufacturer if you think this may be the case with your printer.
Windows 95 goes straight to the desktop, refer to problem 2 on page 44. |
5. Windows 95 will copy the appropriate network drivers to your PC. If |
Windows 95 asks you to supply your original Windows 95 installation CD- |
ROM or setup files, enter the appropriate path for those files (e.g.: A:\, |
D:\WIN95, C:\WINDOWS\OPTIONS\CABS).
6. During the installation, windows may ask you for a computer and work- |
group name. If so, refer to the step 8, on page 23. Once you have estab- |
lished computer and workgroup names, return here to continue with the |
installation. |
The Printer Sharing setup and installation is complete. Your printer can now be accessed by other network users. The printer’s driver may have to be installed on other PCs. Consult your printer’s documentation.
7. After Windows 95 has completed copying the necessary files to your PC, it |
may ask you to restart your computer. Remove the Driver Disk and click |
OK. |
The Windows 95 Version A driver installation is complete. Please contin- ue on to Windows 95 Network Component Configuration section on page
21.Consult your network administrator for network configuration infor- mation if necessary.
50 | 51 |