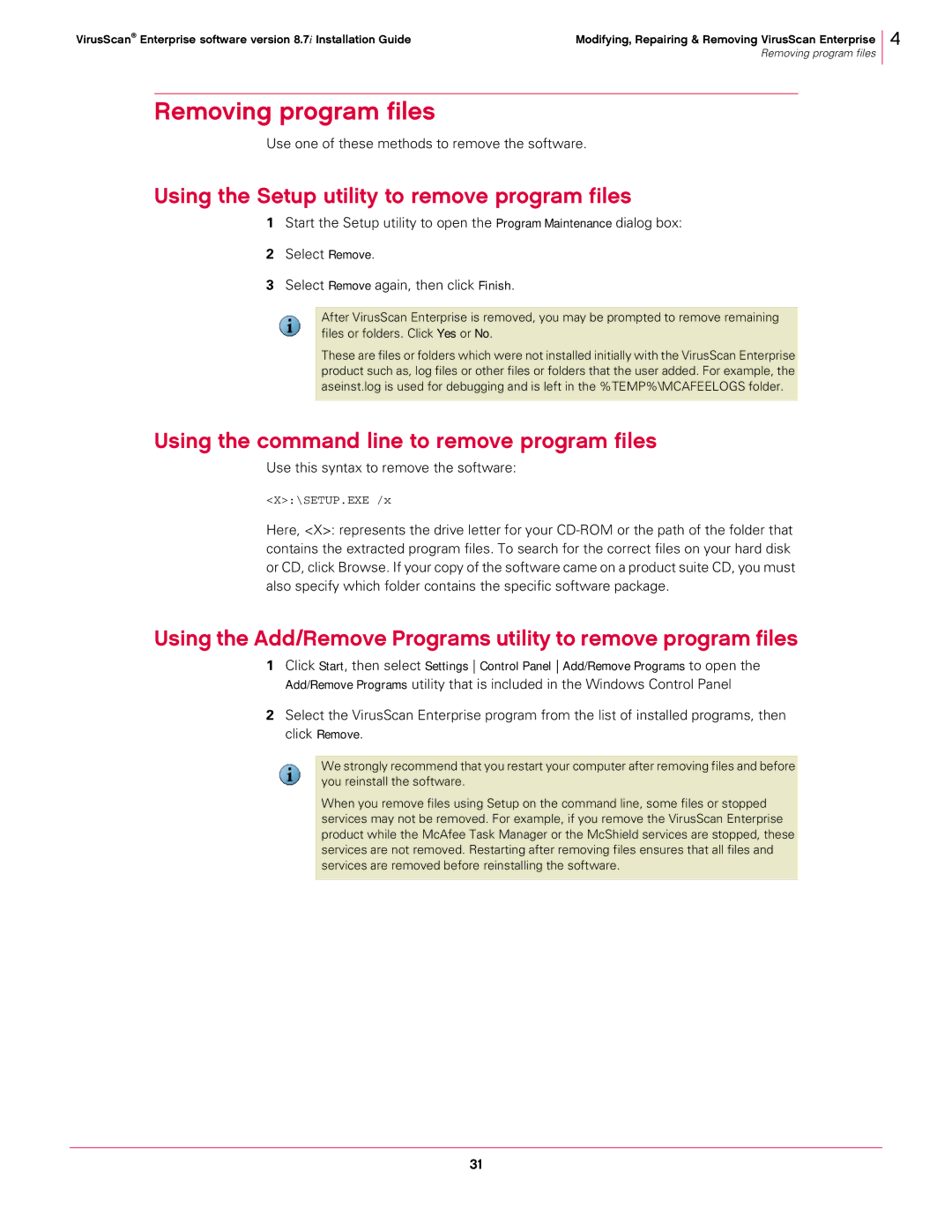VirusScan® Enterprise software version 8.7i Installation Guide | Modifying, Repairing & Removing VirusScan Enterprise |
| Removing program files |
4
Removing program files
Use one of these methods to remove the software.
Using the Setup utility to remove program files
1Start the Setup utility to open the Program Maintenance dialog box:
2Select Remove.
3Select Remove again, then click Finish.
After VirusScan Enterprise is removed, you may be prompted to remove remaining files or folders. Click Yes or No.
These are files or folders which were not installed initially with the VirusScan Enterprise product such as, log files or other files or folders that the user added. For example, the aseinst.log is used for debugging and is left in the %TEMP%\MCAFEELOGS folder.
Using the command line to remove program files
Use this syntax to remove the software:
<X>:\SETUP.EXE /x
Here, <X>: represents the drive letter for your
Using the Add/Remove Programs utility to remove program files
1Click Start, then select Settings Control Panel Add/Remove Programs to open the
Add/Remove Programs utility that is included in the Windows Control Panel
2Select the VirusScan Enterprise program from the list of installed programs, then click Remove.
We strongly recommend that you restart your computer after removing files and before you reinstall the software.
When you remove files using Setup on the command line, some files or stopped services may not be removed. For example, if you remove the VirusScan Enterprise product while the McAfee Task Manager or the McShield services are stopped, these services are not removed. Restarting after removing files ensures that all files and services are removed before reinstalling the software.
31