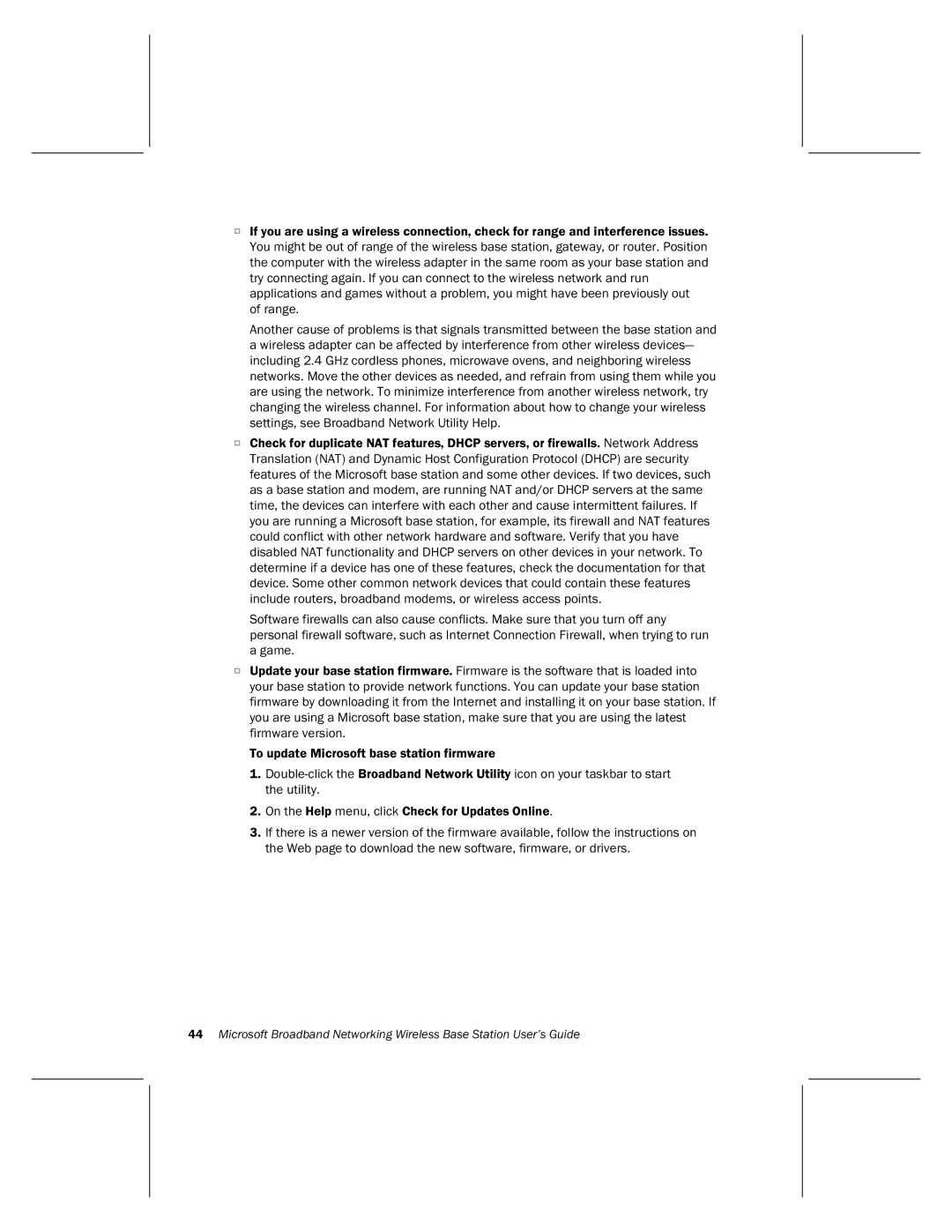OIf you are using a wireless connection, check for range and interference issues. You might be out of range of the wireless base station, gateway, or router. Position the computer with the wireless adapter in the same room as your base station and try connecting again. If you can connect to the wireless network and run applications and games without a problem, you might have been previously out of range.
Another cause of problems is that signals transmitted between the base station and a wireless adapter can be affected by interference from other wireless devices— including 2.4 GHz cordless phones, microwave ovens, and neighboring wireless networks. Move the other devices as needed, and refrain from using them while you are using the network. To minimize interference from another wireless network, try changing the wireless channel. For information about how to change your wireless settings, see Broadband Network Utility Help.
OCheck for duplicate NAT features, DHCP servers, or firewalls. Network Address Translation (NAT) and Dynamic Host Configuration Protocol (DHCP) are security features of the Microsoft base station and some other devices. If two devices, such as a base station and modem, are running NAT and/or DHCP servers at the same time, the devices can interfere with each other and cause intermittent failures. If you are running a Microsoft base station, for example, its firewall and NAT features could conflict with other network hardware and software. Verify that you have disabled NAT functionality and DHCP servers on other devices in your network. To determine if a device has one of these features, check the documentation for that device. Some other common network devices that could contain these features include routers, broadband modems, or wireless access points.
Software firewalls can also cause conflicts. Make sure that you turn off any personal firewall software, such as Internet Connection Firewall, when trying to run a game.
OUpdate your base station firmware. Firmware is the software that is loaded into your base station to provide network functions. You can update your base station firmware by downloading it from the Internet and installing it on your base station. If you are using a Microsoft base station, make sure that you are using the latest firmware version.
To update Microsoft base station firmware
1.
2.On the Help menu, click Check for Updates Online.
3.If there is a newer version of the firmware available, follow the instructions on the Web page to download the new software, firmware, or drivers.
44Microsoft Broadband Networking Wireless Base Station User’s Guide