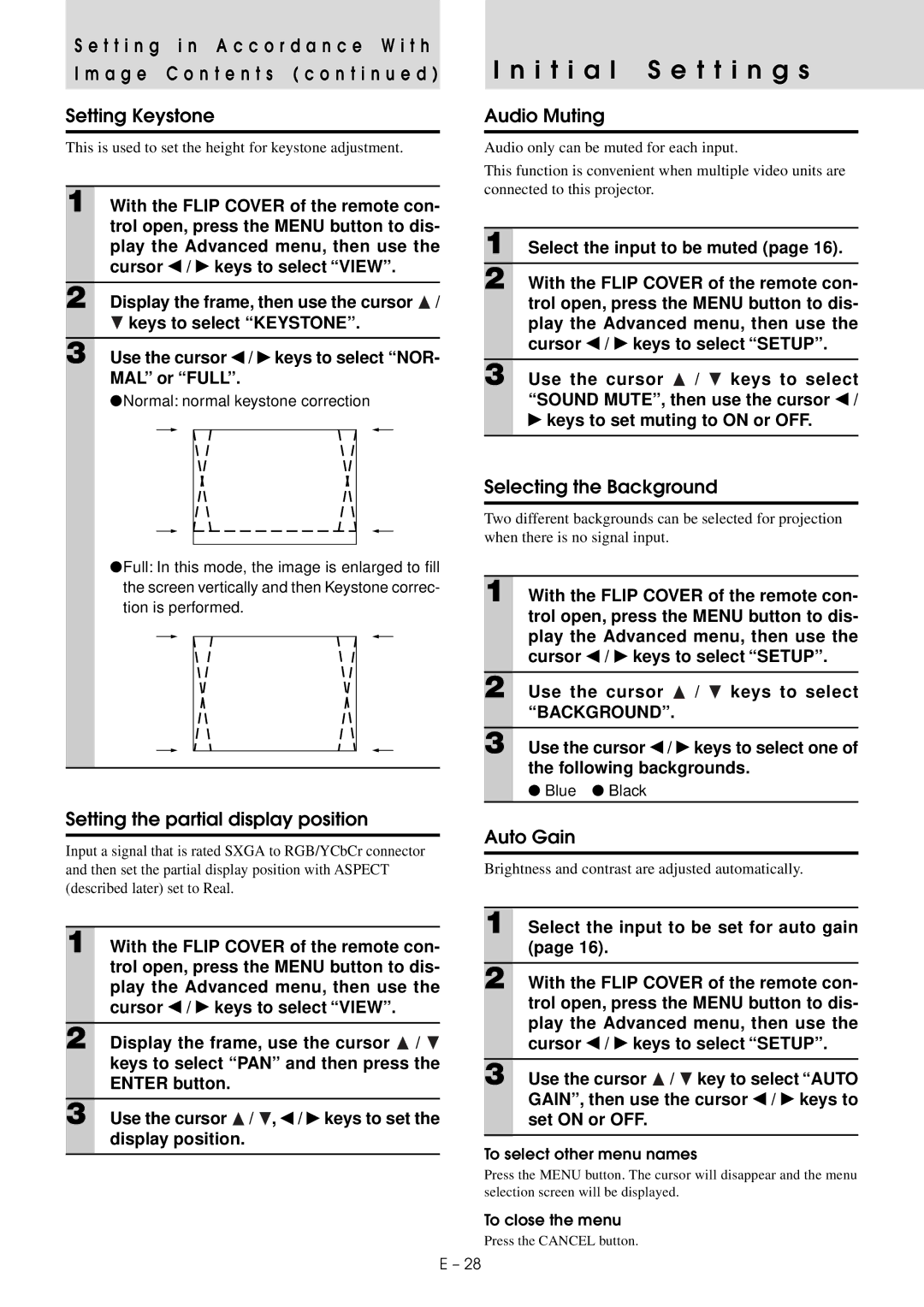S e t t i n g i n A c c o r d a n c e W i t h I m a g e C o n t e n t s ( c o n t i n u e d )
Setting Keystone
This is used to set the height for keystone adjustment.
1 With the FLIP COVER of the remote con- trol open, press the MENU button to dis- play the Advanced menu, then use the cursor ◀ / ▶ keys to select “VIEW”.
2 Display the frame, then use the cursor ![]() /
/ ![]() keys to select “KEYSTONE”.
keys to select “KEYSTONE”.
3 Use the cursor ◀ / ▶ keys to select “NOR-
MAL” or “FULL”.
●Normal: normal keystone correction
●Full: In this mode, the image is enlarged to fill the screen vertically and then Keystone correc- tion is performed.
Setting the partial display position
Input a signal that is rated SXGA to RGB/YCbCr connector and then set the partial display position with ASPECT (described later) set to Real.
1 With the FLIP COVER of the remote con- trol open, press the MENU button to dis- play the Advanced menu, then use the cursor ◀ / ▶ keys to select “VIEW”.
2 Display the frame, use the cursor ![]() /
/ ![]() keys to select “PAN” and then press the ENTER button.
keys to select “PAN” and then press the ENTER button.
3 Use the cursor ![]() /
/ ![]() , ◀ / ▶ keys to set the display position.
, ◀ / ▶ keys to set the display position.
I n i t i a l S e t t i n g s
Audio Muting
Audio only can be muted for each input.
This function is convenient when multiple video units are connected to this projector.
1 Select the input to be muted (page 16).
2 With the FLIP COVER of the remote con- trol open, press the MENU button to dis- play the Advanced menu, then use the cursor ◀ / ▶ keys to select “SETUP”.
3 Use the cursor ![]() /
/ ![]() keys to select “SOUND MUTE”, then use the cursor ◀ /
keys to select “SOUND MUTE”, then use the cursor ◀ /
▶keys to set muting to ON or OFF.
Selecting the Background
Two different backgrounds can be selected for projection when there is no signal input.
1 With the FLIP COVER of the remote con- trol open, press the MENU button to dis- play the Advanced menu, then use the cursor ◀ / ▶ keys to select “SETUP”.
2 Use the cursor ![]() /
/ ![]() keys to select “BACKGROUND”.
keys to select “BACKGROUND”.
3 Use the cursor ◀ / ▶ keys to select one of the following backgrounds.
●Blue ● Black
Auto Gain
Brightness and contrast are adjusted automatically.
1 Select the input to be set for auto gain (page 16).
2 With the FLIP COVER of the remote con- trol open, press the MENU button to dis- play the Advanced menu, then use the cursor ◀ / ▶ keys to select “SETUP”.
3 Use the cursor ![]() /
/ ![]() key to select “AUTO GAIN”, then use the cursor ◀ / ▶ keys to set ON or OFF.
key to select “AUTO GAIN”, then use the cursor ◀ / ▶ keys to set ON or OFF.
To select other menu names
Press the MENU button. The cursor will disappear and the menu selection screen will be displayed.
To close the menu
Press the CANCEL button.
E – 28