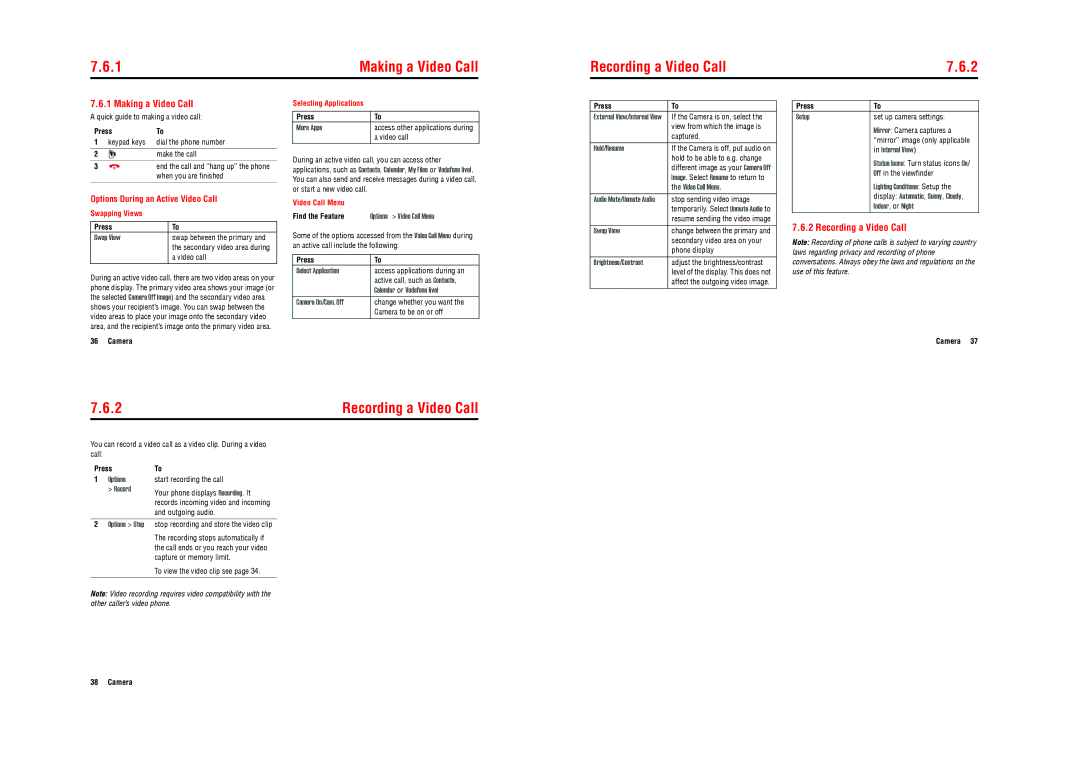7.6.1 | Making a Video Call |
Recording a Video Call | 7.6.2 |
7.6.1 Making a Video Call
A quick guide to making a video call:
Press | To | |
1 | keypad keys | dial the phone number |
|
|
|
2 |
| make the call |
|
|
|
3 |
| end the call and “hang up” the phone |
|
| when you are finished |
|
|
|
Selecting Applications
Press | To |
More Apps | access other applications during |
| a video call |
|
|
During an active video call, you can access other applications, such as Contacts, Calendar, My Files or Vodafone live!. You can also send and receive messages during a video call, or start a new video call.
Press | To |
External View/Internal View If the Camera is on, select the | |
| view from which the image is |
| captured. |
|
|
Hold/Resume | If the Camera is off, put audio on |
| hold to be able to e.g. change |
| different image as your Camera Off |
| Image. Select Resume to return to |
| the Video Call Menu. |
Press | To |
|
|
|
Setup | set up camera settings: |
| ||
| Mirror: Camera captures a |
| ||
| “mirror” image (only applicable | |||
| in Internal View) |
|
|
|
| Status Icons: Turn status icons On/ | |||
| Off in the viewfinder |
|
| |
| Lighting Conditions: Setup the |
| ||
| display: | , | , | , |
Options During an Active Video Call
Swapping Views
Press | To |
Swap View | swap between the primary and |
| the secondary video area during |
| a video call |
|
|
During an active video call, there are two video areas on your phone display. The primary video area shows your image (or the selected Camera Off Image) and the secondary video area shows your recipient’s image. You can swap between the video areas to place your image onto the secondary video area, and the recipient’s image onto the primary video area.
Video Call Menu |
|
Find the Feature | Options > Video Call Menu |
Some of the options accessed from the Video Call Menu during an active call include the following:
Press | To |
Select Application | access applications during an |
| active call, such as Contacts, |
| Calendar or Vodafone live! |
Camera On/Cam. Off | change whether you want the |
| Camera to be on or off |
|
|
Audio Mute/Unmute Audio | stop sending video image |
| temporarily. Select Unmute Audio to |
| resume sending the video image |
|
|
Swap View | change between the primary and |
| secondary video area on your |
| phone display |
|
|
Brightness/Contrast | adjust the brightness/contrast |
| level of the display. This does not |
| affect the outgoing video image. |
Automatic Sunny Cloudy |
Indoor, or Night |
7.6.2 Recording a Video Call
Note: Recording of phone calls is subject to varying country laws regarding privacy and recording of phone conversations. Always obey the laws and regulations on the use of this feature.
36 Camera
Camera 37
7.6.2 | Recording a Video Call |
You can record a video call as a video clip. During a video | |
call: |
|
Press | To |
1 Options | start recording the call |
> Record | Your phone displays Recording. It |
| |
records incoming video and incoming and outgoing audio.
2Options > Stop stop recording and store the video clip
The recording stops automatically if the call ends or you reach your video capture or memory limit.
To view the video clip see page 34.
Note: Video recording requires video compatibility with the other caller’s video phone.
38 Camera