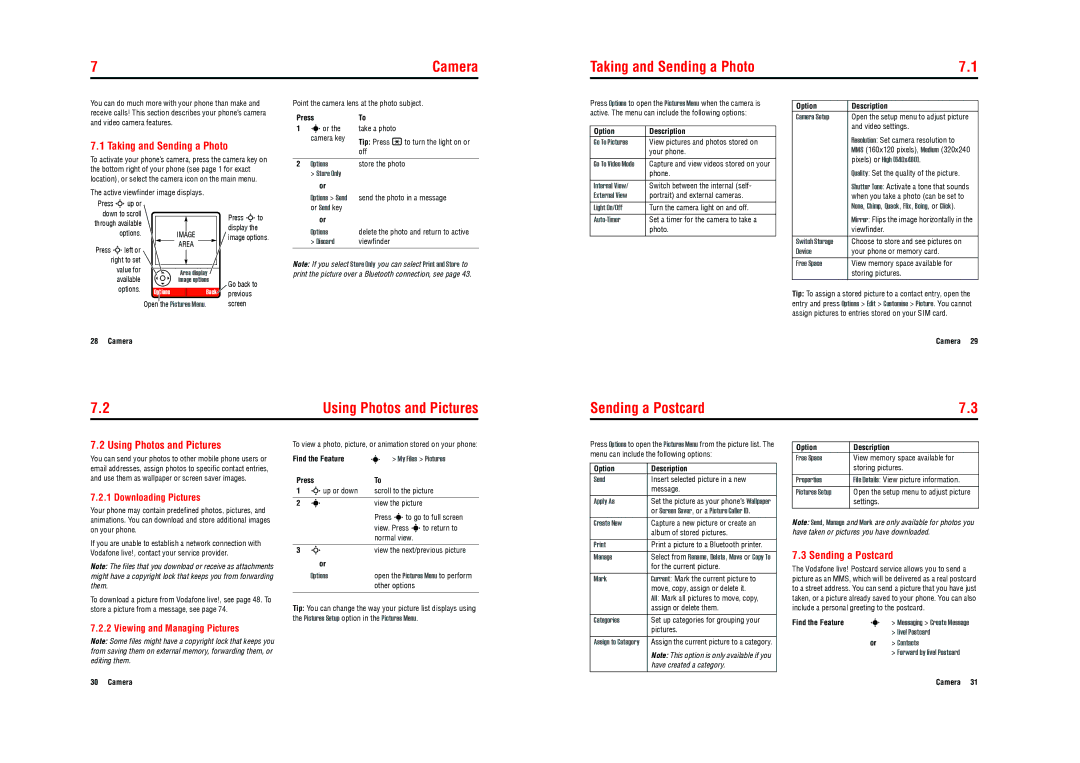7 | Camera |
Taking and Sending a Photo | 7.1 |
You can do much more with your phone than make and receive calls! This section describes your phone’s camera and video camera features.
7.1 Taking and Sending a Photo
To activate your phone’s camera, press the camera key on the bottom right of your phone (see page 1 for exact location), or select the camera icon on the main menu.
The active viewfinder image displays.
Press Sup or |
|
|
|
|
|
|
|
|
|
|
|
|
down to scroll |
|
|
|
|
|
|
|
|
|
|
| Press Sto |
through available |
|
|
|
|
|
|
|
|
|
|
| display the |
options. |
|
|
|
|
|
| IMAGE |
| image options. | |||
Press Sleft or |
|
|
|
|
|
| AREA |
|
|
|
| |
|
|
|
|
|
|
|
|
|
|
|
| |
right to set |
|
|
|
|
|
|
|
|
|
|
|
|
|
|
|
|
|
|
|
|
|
|
|
| |
value for |
|
|
|
|
|
|
|
|
|
|
|
|
|
|
|
|
|
| Area display |
| |||||
available |
|
|
|
|
|
| image options | Go back to | ||||
options. |
|
|
|
|
|
|
|
|
|
|
| |
| Options |
|
| Back | previous | |||||||
|
|
|
|
|
| screen | ||||||
| Open the Pictures Menu. | |||||||||||
Point the camera lens at the photo subject.
Press | To | |
1 | sor the | take a photo |
| camera key | Tip: Press *to turn the light on or |
|
| |
|
| off |
|
|
|
2 | Options | store the photo |
| > Store Only |
|
| or |
|
| Options > Send | send the photo in a message |
| or Send key |
|
| or |
|
| Options | delete the photo and return to active |
| > Discard | viewfinder |
Note: If you select Store Only you can select Print and Store to print the picture over a Bluetooth connection, see page 43.
Press Options to open the Pictures Menu when the camera is active. The menu can include the following options:
Option | Description |
Go To Pictures | View pictures and photos stored on |
| your phone. |
|
|
Go To Video Mode | Capture and view videos stored on your |
| phone. |
|
|
Internal View/ | Switch between the internal (self- |
External View | portrait) and external cameras. |
Light On/Off | Turn the camera light on and off. |
Set a timer for the camera to take a | |
| photo. |
|
|
Option | Description |
Camera Setup | Open the setup menu to adjust picture |
| and video settings. |
| Resolution: Set camera resolution to |
| MMS (160x120 pixels), Medium (320x240 |
| pixels) or High (640x480). |
| Quality: Set the quality of the picture. |
| Shutter Tone: Activate a tone that sounds |
| when you take a photo (can be set to |
| None, Chimp, Quack, Flix, Boing, or Click). |
| Mirror: Flips the image horizontally in the |
| viewfinder. |
|
|
Switch Storage | Choose to store and see pictures on |
Device | your phone or memory card. |
Free Space | View memory space available for |
| storing pictures. |
|
|
Tip: To assign a stored picture to a contact entry, open the entry and press Options > Edit > Customise > Picture. You cannot assign pictures to entries stored on your SIM card.
28 Camera
7.2 | Using Photos and Pictures |
Camera 29
Sending a Postcard | 7.3 |
7.2 Using Photos and Pictures
You can send your photos to other mobile phone users or email addresses, assign photos to specific contact entries, and use them as wallpaper or screen saver images.
7.2.1 Downloading Pictures
Your phone may contain predefined photos, pictures, and animations. You can download and store additional images on your phone.
If you are unable to establish a network connection with Vodafone live!, contact your service provider.
Note: The files that you download or receive as attachments might have a copyright lock that keeps you from forwarding them.
To download a picture from Vodafone live!, see page 48. To store a picture from a message, see page 74.
To view a photo, picture, or animation stored on your phone:
Find the Feature | s | > My Files > Pictures | |
Press | To |
| |
1 | Sup or down | scroll to the picture | |
|
|
| |
2 | s | view the picture | |
|
| Press sto go to full screen | |
|
| view. Press sto return to | |
|
| normal view. | |
|
|
| |
3 | S | view the next/previous picture | |
| or |
|
|
| Options | open the Pictures Menu to perform | |
|
| other options | |
|
|
|
|
Tip: You can change the way your picture list displays using the Pictures Setup option in the Pictures Menu.
Press Options to open the Pictures Menu from the picture list. The menu can include the following options:
Option | Description |
Send | Insert selected picture in a new |
| message. |
|
|
Apply As | Set the picture as your phone’s Wallpaper |
| or Screen Saver, or a Picture Caller ID. |
Create New | Capture a new picture or create an |
| album of stored pictures. |
|
|
Print a picture to a Bluetooth printer. | |
|
|
Manage | Select from Rename, Delete, Move or Copy To |
| for the current picture. |
|
|
Mark | Current: Mark the current picture to |
| move, copy, assign or delete it. |
| All: Mark all pictures to move, copy, |
| assign or delete them. |
Categories | Set up categories for grouping your |
Option | Description |
Free Space | View memory space available for |
| storing pictures. |
|
|
Properties | File Details: View picture information. |
Pictures Setup | Open the setup menu to adjust picture |
| settings. |
|
|
Note: Send, Manage and Mark are only available for photos you have taken or pictures you have downloaded.
7.3 Sending a Postcard
The Vodafone live! Postcard service allows you to send a picture as an MMS, which will be delivered as a real postcard to a street address. You can send a picture that you have just taken, or a picture already saved to your phone. You can also include a personal greeting to the postcard.
Find the Feature | s > Messaging > Create Message |
7.2.2 Viewing and Managing Pictures
Note: Some files might have a copyright lock that keeps you from saving them on external memory, forwarding them, or editing them.
| pictures. |
|
|
Assign to Category | Assign the current picture to a category. |
| Note: This option is only available if you |
| have created a category. |
| > live! Postcard |
or | > Contacts |
| > Forward by live! Postcard |
30 Camera | Camera 31 |