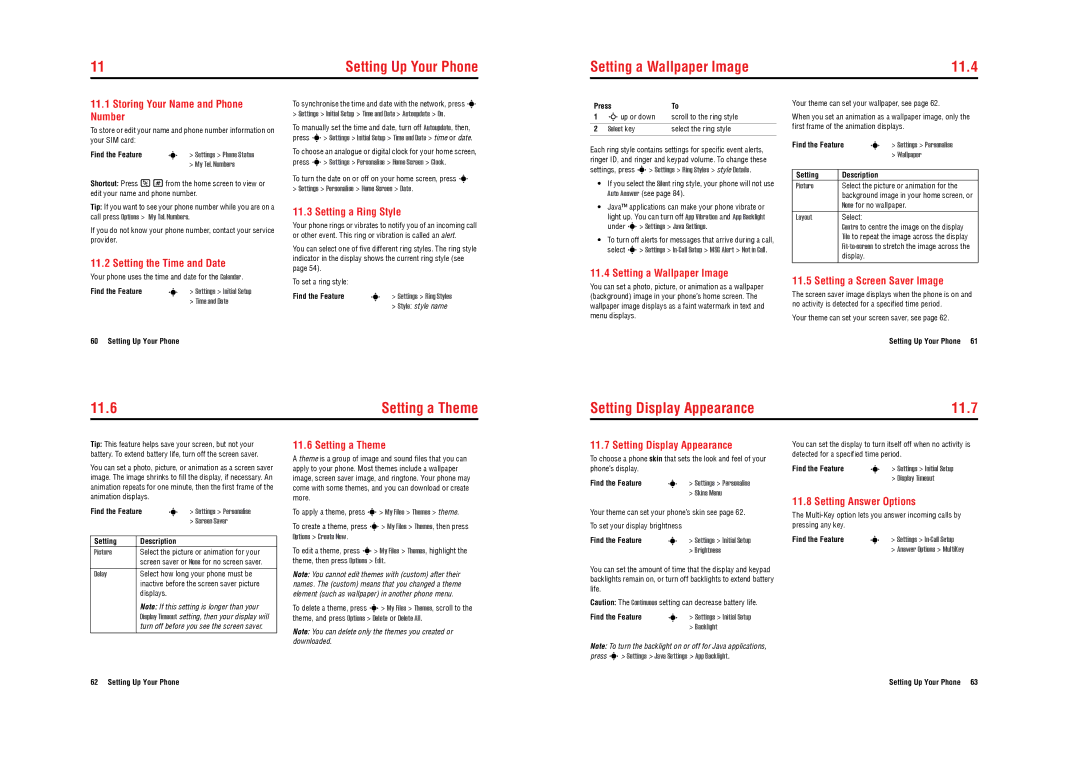11 | Setting Up Your Phone |
Setting a Wallpaper Image | 11.4 |
11.1Storing Your Name and Phone Number
To store or edit your name and phone number information on your SIM card:
Find the Feature | s | > Settings > Phone Status |
|
| > My Tel. Numbers |
Shortcut: Press K#from the home screen to view or edit your name and phone number.
Tip: If you want to see your phone number while you are on a call press Options > My Tel. Numbers.
If you do not know your phone number, contact your service provider.
11.2 Setting the Time and Date
To synchronise the time and date with the network, press s
>Settings > Initial Setup > Time and Date > Autoupdate > On.
To manually set the time and date, turn off Autoupdate, then, press s> Settings > Initial Setup > Time and Date > time or date.
To choose an analogue or digital clock for your home screen, press s> Settings > Personalise > Home Screen > Clock.
To turn the date on or off on your home screen, press s
>Settings > Personalise > Home Screen > Date.
11.3 Setting a Ring Style
Your phone rings or vibrates to notify you of an incoming call or other event. This ring or vibration is called an alert.
You can select one of five different ring styles. The ring style indicator in the display shows the current ring style (see page 54).
Press | To | |
1 | Sup or down | scroll to the ring style |
|
|
|
2 | Select key | select the ring style |
|
|
|
Each ring style contains settings for specific event alerts, ringer ID, and ringer and keypad volume. To change these settings, press s> Settings > Ring Styles > style Details.
•If you select the Silent ring style, your phone will not use Auto Answer (see page 84).
•Java™ applications can make your phone vibrate or light up. You can turn off App Vibration and App Backlight under s> Settings > Java Settings.
•To turn off alerts for messages that arrive during a call, select s> Settings >
Your theme can set your wallpaper, see page 62.
When you set an animation as a wallpaper image, only the first frame of the animation displays.
Find the Feature | s > Settings > Personalise | |
|
| > Wallpaper |
|
| |
Setting | Description | |
Picture | Select the picture or animation for the | |
| background image in your home screen, or | |
| None for no wallpaper. | |
|
|
|
Layout | Select: |
|
| Centre to centre the image on the display | |
| Tile to repeat the image across the display | |
| ||
| display. |
|
|
|
|
Your phone uses the time and date for the Calendar.
Find the Feature | s | > Settings > Initial Setup |
|
| > Time and Date |
To set a ring style: |
|
Find the Feature | s > Settings > Ring Styles |
| > Style: style name |
11.4 Setting a Wallpaper Image | 11.5 Setting a Screen Saver Image | |
You can set a photo, picture, or animation as a wallpaper | ||
The screen saver image displays when the phone is on and | ||
(background) image in your phone’s home screen. The | ||
wallpaper image displays as a faint watermark in text and | no activity is detected for a specified time period. | |
menu displays. | Your theme can set your screen saver, see page 62. |
60 Setting Up Your Phone
11.6 | Setting a Theme |
Setting Up Your Phone 61 |
Setting Display Appearance | 11.7 |
Tip: This feature helps save your screen, but not your battery. To extend battery life, turn off the screen saver.
You can set a photo, picture, or animation as a screen saver image. The image shrinks to fill the display, if necessary. An animation repeats for one minute, then the first frame of the animation displays.
Find the Feature | s | > Settings > Personalise | |
|
|
| > Screen Saver |
|
|
| |
Setting | Description |
| |
Picture | Select the picture or animation for your | ||
| screen saver or None for no screen saver. | ||
Delay | Select how long your phone must be | ||
| inactive before the screen saver picture | ||
| displays. |
|
|
| Note: If this setting is longer than your | ||
| Display Timeout setting, then your display will | ||
| turn off before you see the screen saver. | ||
|
|
|
|
11.6 Setting a Theme
A theme is a group of image and sound files that you can apply to your phone. Most themes include a wallpaper image, screen saver image, and ringtone. Your phone may come with some themes, and you can download or create more.
To apply a theme, press s> My Files > Themes > theme.
To create a theme, press s> My Files > Themes, then press Options > Create New.
To edit a theme, press s> My Files > Themes, highlight the theme, then press Options > Edit.
Note: You cannot edit themes with (custom) after their names. The (custom) means that you changed a theme element (such as wallpaper) in another phone menu.
To delete a theme, press s> My Files > Themes, scroll to the theme, and press Options > Delete or Delete All.
Note: You can delete only the themes you created or downloaded.
11.7 Setting Display Appearance
To choose a phone skin that sets the look and feel of your phone’s display.
Find the Feature | s > Settings > Personalise |
| > Skins Menu |
Your theme can set your phone’s skin see page 62. To set your display brightness
Find the Feature | s > Settings > Initial Setup |
| > Brightness |
You can set the amount of time that the display and keypad backlights remain on, or turn off backlights to extend battery life.
Caution: The Continuous setting can decrease battery life.
Find the Feature | s > Settings > Initial Setup |
| > Backlight |
You can set the display to turn itself off when no activity is detected for a specified time period.
Find the Feature | s > Settings > Initial Setup |
| > Display Timeout |
11.8 Setting Answer Options
The
Find the Feature | s > Settings > |
| > Answer Options > MultiKey |
Note: To turn the backlight on or off for Java applications, press s> Settings > Java Settings > App Backlight.
62 Setting Up Your Phone | Setting Up Your Phone 63 |