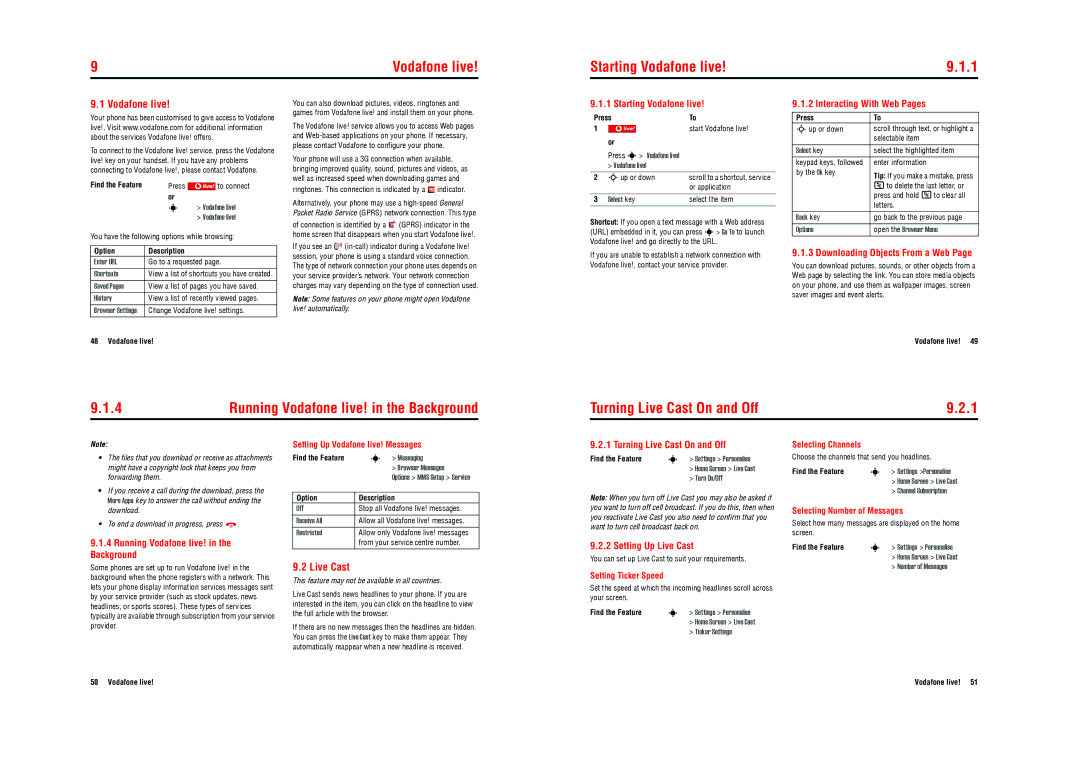9 | Vodafone live! |
Starting Vodafone live! | 9.1.1 |
9.1 Vodafone live!
Your phone has been customised to give access to Vodafone live!. Visit www.vodafone.com for additional information about the services Vodafone live! offers.
To connect to the Vodafone live! service, press the Vodafone live! key on your handset. If you have any problems connecting to Vodafone live!, please contact Vodafone.
Find the Feature | Press | to connect |
or
s> Vodafone live! > Vodafone live!
You have the following options while browsing:
Option | Description |
Enter URL | Go to a requested page. |
|
|
Shortcuts | View a list of shortcuts you have created. |
Saved Pages | View a list of pages you have saved. |
|
|
History | View a list of recently viewed pages. |
Browser Settings | Change Vodafone live! settings. |
You can also download pictures, videos, ringtones and games from Vodafone live! and install them on your phone.
The Vodafone live! service allows you to access Web pages and
Your phone will use a 3G connection when available, bringing improved quality, sound, pictures and videos, as well as increased speed when downloading games and
ringtones. This connection is indicated by a  indicator.
indicator.
Alternatively, your phone may use a
of connection is identified by a ![]() (GPRS) indicator in the home screen that disappears when you start Vodafone live!.
(GPRS) indicator in the home screen that disappears when you start Vodafone live!.
If you see an ![]()
Note: Some features on your phone might open Vodafone live! automatically.
9.1.1 Starting Vodafone live!
Press | To | |
1 |
| start Vodafone live! |
| or |
|
| Press s> Vodafone live! |
|
| > Vodafone live! |
|
2 | Sup or down | scroll to a shortcut, service |
|
| or application |
|
|
|
3 | Select key | select the item |
|
|
|
Shortcut: If you open a text message with a Web address (URL) embedded in it, you can press s> Go To to launch Vodafone live! and go directly to the URL.
If you are unable to establish a network connection with Vodafone live!, contact your service provider.
9.1.2 Interacting With Web Pages
Press | To |
Sup or down | scroll through text, or highlight a |
| selectable item |
|
|
Select key | select the highlighted item |
|
|
keypad keys, followed | enter information |
by the Ok key | Tip: If you make a mistake, press |
| |
| Kto delete the last letter, or |
| press and hold Kto clear all |
| letters. |
|
|
Back key | go back to the previous page |
Options | open the Browser Menu |
|
|
9.1.3 Downloading Objects From a Web Page
You can download pictures, sounds, or other objects from a Web page by selecting the link. You can store media objects on your phone, and use them as wallpaper images, screen saver images and event alerts.
48 Vodafone live!
9.1.4 | Running Vodafone live! in the Background |
Vodafone live! 49
Turning Live Cast On and Off | 9.2.1 |
Note:
•The files that you download or receive as attachments might have a copyright lock that keeps you from forwarding them.
•If you receive a call during the download, press the More Apps key to answer the call without ending the download.
•To end a download in progress, press ![]() .
.
9.1.4Running Vodafone live! in the Background
Setting Up Vodafone live! Messages
Find the Feature | s | > Messaging |
|
| > Browser Messages |
|
| Options > MMS Setup > Service |
|
| |
Option | Description | |
Off | Stop all Vodafone live! messages. | |
|
| |
Receive All | Allow all Vodafone live! messages. | |
|
| |
Restricted | Allow only Vodafone live! messages | |
| from your service centre number. | |
|
|
|
9.2.1 Turning Live Cast On and Off
Find the Feature | s | > Settings > Personalise |
|
| > Home Screen > Live Cast |
|
| > Turn On/Off |
Note: When you turn off Live Cast you may also be asked if you want to turn off cell broadcast. If you do this, then when you reactivate Live Cast you also need to confirm that you want to turn cell broadcast back on.
9.2.2 Setting Up Live Cast
You can set up Live Cast to suit your requirements.
Selecting Channels
Choose the channels that send you headlines.
Find the Feature | s | > Settings >Personalise |
|
| > Home Screen > Live Cast |
|
| > Channel Subscription |
Selecting Number of Messages
Select how many messages are displayed on the home screen.
Find the Feature | s | > Settings > Personalise |
|
| > Home Screen > Live Cast |
Some phones are set up to run Vodafone live! in the background when the phone registers with a network. This lets your phone display information services messages sent by your service provider (such as stock updates, news headlines, or sports scores). These types of services typically are available through subscription from your service provider.
9.2 Live Cast
This feature may not be available in all countries.
Live Cast sends news headlines to your phone. If you are interested in the item, you can click on the headline to view the full article with the browser.
If there are no new messages then the headlines are hidden. You can press the Live Cast key to make them appear. They automatically reappear when a new headline is received.
> Number of Messages |
Setting Ticker Speed
Set the speed at which the incoming headlines scroll across your screen.
Find the Feature | s | > Settings > Personalise |
|
| > Home Screen > Live Cast |
|
| > Ticker Settings |
50 Vodafone live! | Vodafone live! 51 |