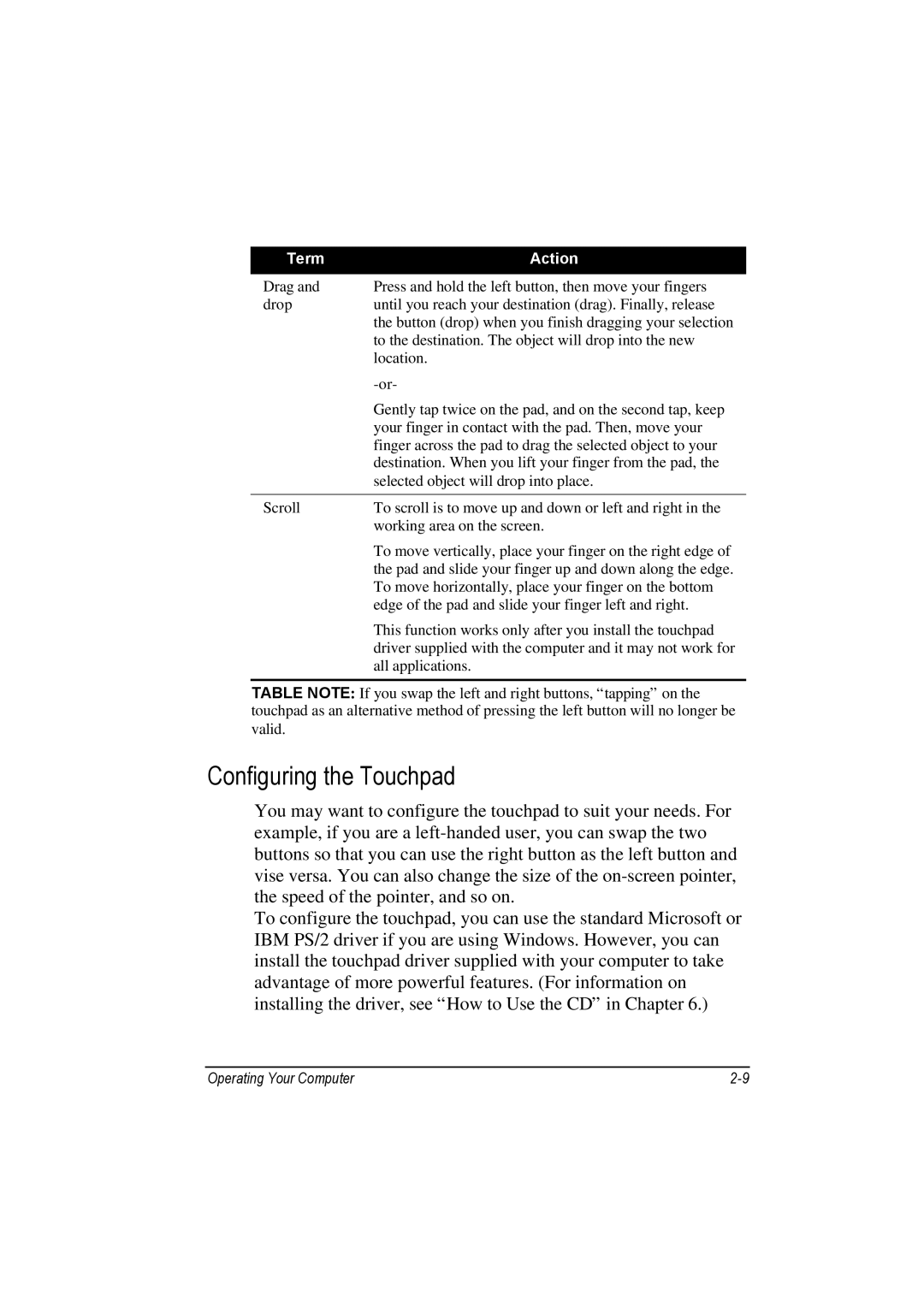Term | Action |
|
|
Drag and | Press and hold the left button, then move your fingers |
drop | until you reach your destination (drag). Finally, release |
| the button (drop) when you finish dragging your selection |
| to the destination. The object will drop into the new |
| location. |
| |
| Gently tap twice on the pad, and on the second tap, keep |
| your finger in contact with the pad. Then, move your |
| finger across the pad to drag the selected object to your |
| destination. When you lift your finger from the pad, the |
| selected object will drop into place. |
|
|
Scroll | To scroll is to move up and down or left and right in the |
| working area on the screen. |
| To move vertically, place your finger on the right edge of |
| the pad and slide your finger up and down along the edge. |
| To move horizontally, place your finger on the bottom |
| edge of the pad and slide your finger left and right. |
| This function works only after you install the touchpad |
| driver supplied with the computer and it may not work for |
| all applications. |
TABLE NOTE: If you swap the left and right buttons, “tapping” on the touchpad as an alternative method of pressing the left button will no longer be valid.
Configuring the Touchpad
You may want to configure the touchpad to suit your needs. For example, if you are a
To configure the touchpad, you can use the standard Microsoft or IBM PS/2 driver if you are using Windows. However, you can install the touchpad driver supplied with your computer to take advantage of more powerful features. (For information on installing the driver, see “How to Use the CD” in Chapter 6.)
Operating Your Computer |