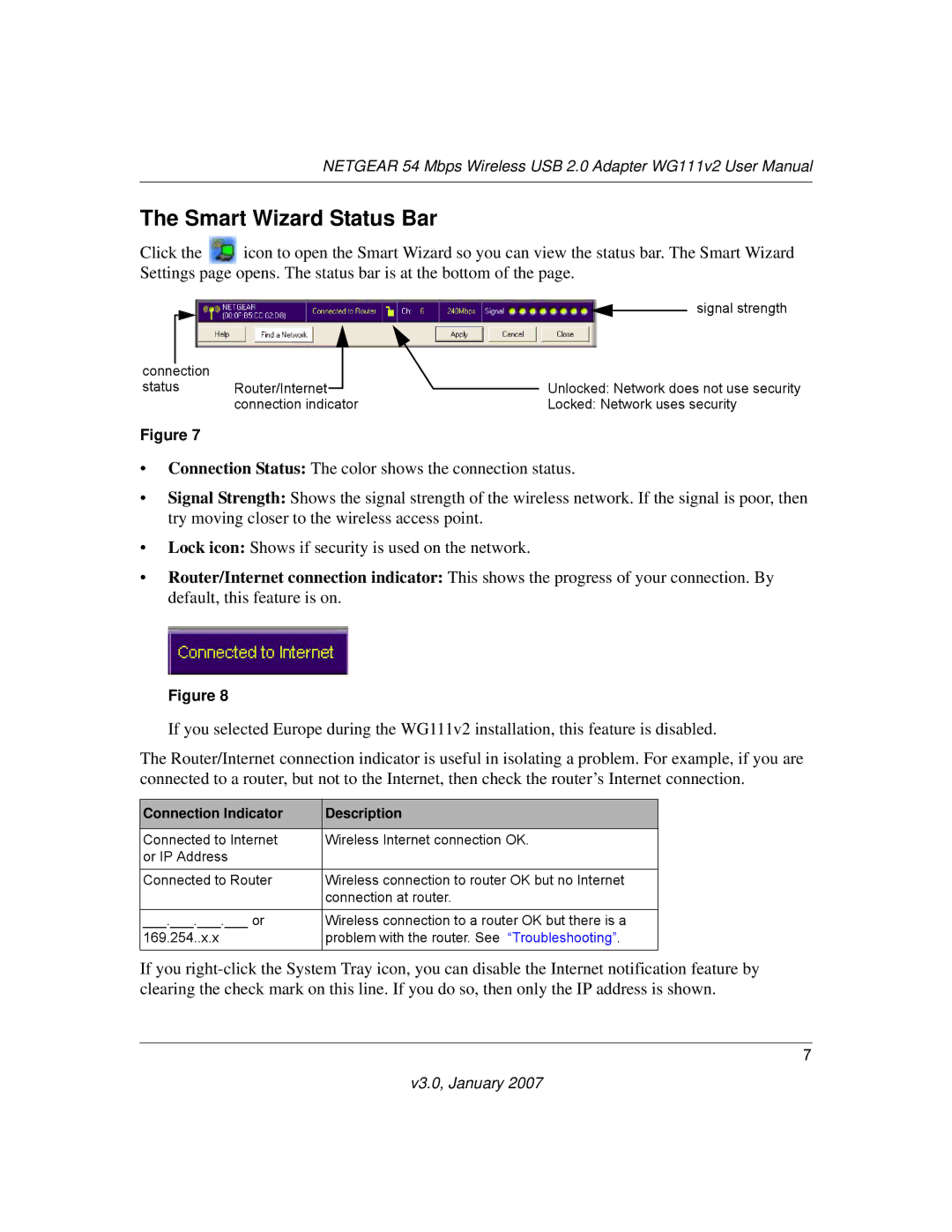NETGEAR 54 Mbps Wireless USB 2.0 Adapter WG111v2 User Manual
The Smart Wizard Status Bar
Click the ![]() icon to open the Smart Wizard so you can view the status bar. The Smart Wizard Settings page opens. The status bar is at the bottom of the page.
icon to open the Smart Wizard so you can view the status bar. The Smart Wizard Settings page opens. The status bar is at the bottom of the page.
|
|
|
|
|
|
|
|
| signal strength |
|
|
|
|
|
|
|
|
| |
|
|
|
|
|
|
|
|
|
|
|
|
|
|
|
|
|
|
|
|
connection |
|
|
|
|
|
|
|
| |
status | Router/Internet |
|
| Unlocked: Network does not use security | |||||
|
| ||||||||
|
| connection indicator | Locked: Network uses security | ||||||
Figure 7
•Connection Status: The color shows the connection status.
•Signal Strength: Shows the signal strength of the wireless network. If the signal is poor, then try moving closer to the wireless access point.
•Lock icon: Shows if security is used on the network.
•Router/Internet connection indicator: This shows the progress of your connection. By default, this feature is on.
Figure 8
If you selected Europe during the WG111v2 installation, this feature is disabled.
The Router/Internet connection indicator is useful in isolating a problem. For example, if you are connected to a router, but not to the Internet, then check the router’s Internet connection.
Connection Indicator | Description |
|
|
Connected to Internet | Wireless Internet connection OK. |
or IP Address |
|
|
|
Connected to Router | Wireless connection to router OK but no Internet |
| connection at router. |
___.___.___.___ or | Wireless connection to a router OK but there is a |
169.254..x.x | problem with the router. See “Troubleshooting”. |
|
|
If you
7