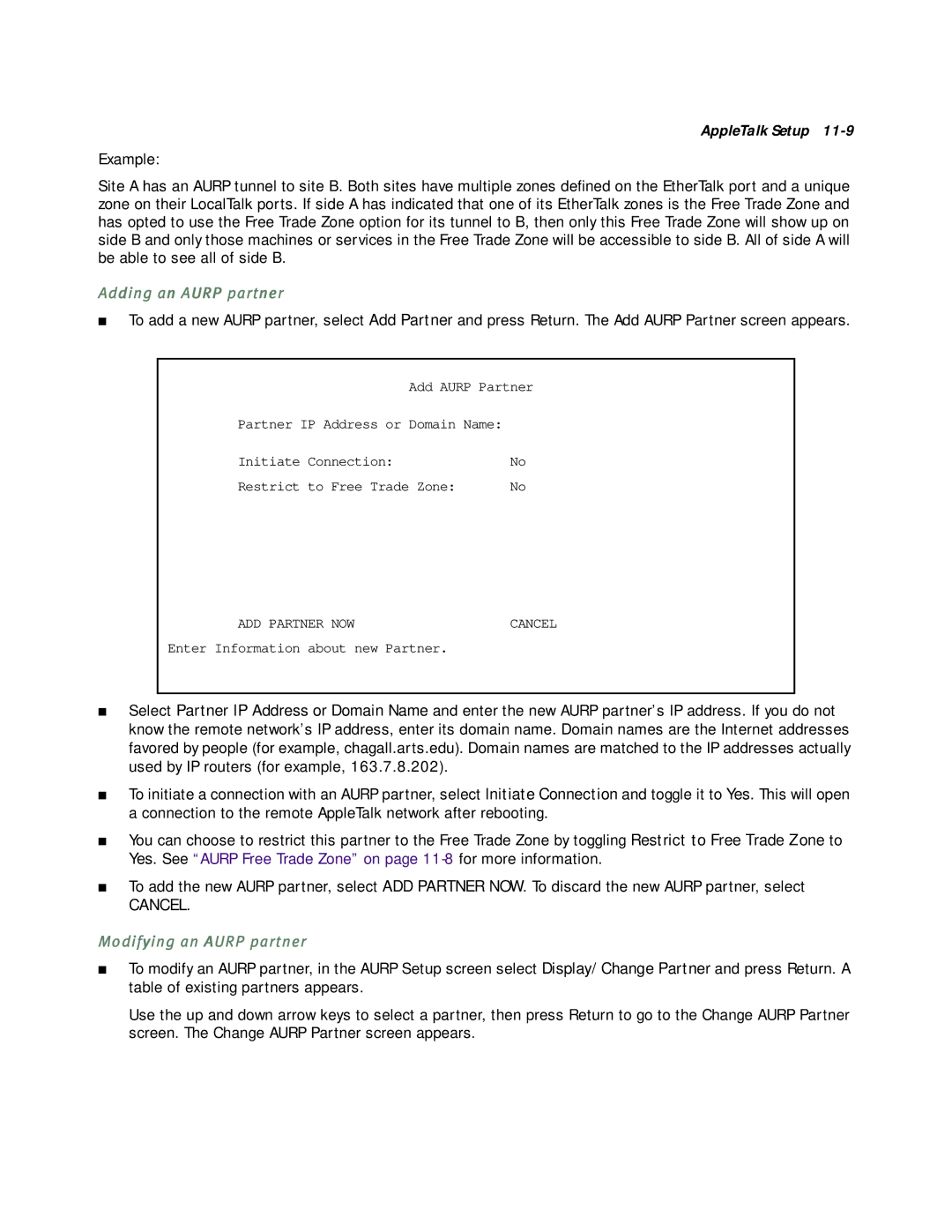AppleTalk Setup
Example:
Site A has an AURP tunnel to site B. Both sites have multiple zones defined on the EtherTalk port and a unique zone on their LocalTalk ports. If side A has indicated that one of its EtherTalk zones is the Free Trade Zone and has opted to use the Free Trade Zone option for its tunnel to B, then only this Free Trade Zone will show up on side B and only those machines or services in the Free Trade Zone will be accessible to side B. All of side A will be able to see all of side B.
Adding an AURP partner
■To add a new AURP partner, select Add Partner and press Return. The Add AURP Partner screen appears.
Add AURP Partner
Partner IP Address or Domain Name:
Initiate | Connection: | No |
Restrict | to Free Trade Zone: | No |
ADD PARTNER NOW | CANCEL |
Enter Information about new Partner. |
|
■Select Partner IP Address or Domain Name and enter the new AURP partner’s IP address. If you do not know the remote network’s IP address, enter its domain name. Domain names are the Internet addresses favored by people (for example, chagall.arts.edu). Domain names are matched to the IP addresses actually used by IP routers (for example, 163.7.8.202).
■To initiate a connection with an AURP partner, select Initiate Connection and toggle it to Yes. This will open a connection to the remote AppleTalk network after rebooting.
■You can choose to restrict this partner to the Free Trade Zone by toggling Restrict to Free Trade Zone to Yes. See “AURP Free Trade Zone” on page
■To add the new AURP partner, select ADD PARTNER NOW. To discard the new AURP partner, select
CANCEL.
Modifying an AURP partner
■To modify an AURP partner, in the AURP Setup screen select Display/Change Partner and press Return. A table of existing partners appears.
Use the up and down arrow keys to select a partner, then press Return to go to the Change AURP Partner screen. The Change AURP Partner screen appears.