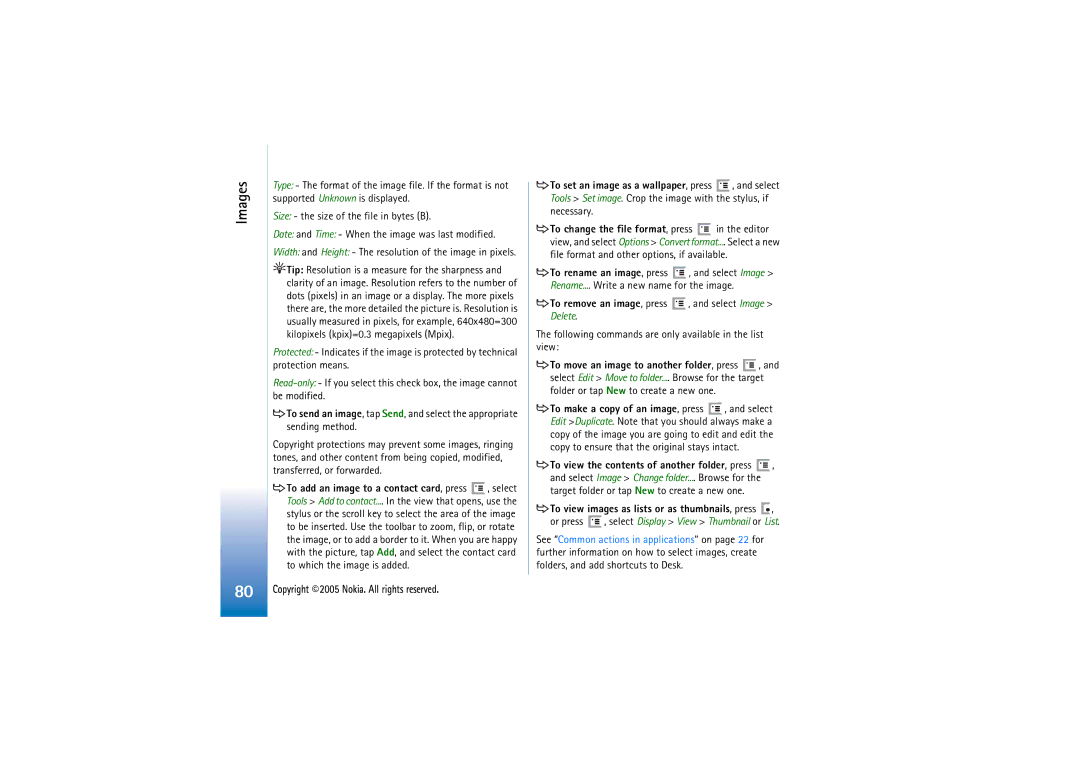Nokia 7710 User’s Guide
Copyright 2005 Nokia. All rights reserved
Declaration of Conformity
Common actions in applications
High-speed data calls High Speed Circuit Switched
Copying from a SIM card to the smartphone
Diverting data & fax calls network service
Retrieving e-mail from the mailbox
Web
Viewing page, cache, plug-in, history,
101
Setting up an Internet access point 114
Installing VPN policies from VPN policy
Installing VPN policies from SIS files
113
Connecting your smartphone to a compatible
Installing PC Suite 6.6 from a CD-ROM
Installing PC Suite 6.6 from the Web
Creating a new configuration server profile
162
For your safety
About your smartphone
Enhancements, batteries, and chargers
Getting started
Parts of the smartphone
Front and top side
Getting started
Back
Installing the SIM card and battery
Base and right side
Use the smartphone with the back cover attached
Removing the back cover
Close the SIM card slot latch See fig
Press the cover into place. See fig
Charging the battery
Removing and installing the memory card
First start-up
Switching on the smartphone
To switch the smartphone on or off, press and hold
To transfer all the contacts, open the Contacts
Display elements
Copying from a SIM card to the smartphone memory
Navigating and selecting items
To exit applications and return to Desk, press on
To select individual list items or files, tap it, press
To turn off the sounds of the smartphone, select
Common actions in applications
You can find the following actions in several applications
Battery is almost empty. Recharge it
Status indicators
Battery level
Getting started Signal strength
Data connection indicators
Access codes
General information
Stickers in the sales package
Memory management
Touch screen and keypad lock
Freeing memory
Volume control
Installing applications and software
Loudspeaker
Headset
To remove software, see Application manager on
Installing software
Installing JavaTM applications
Data transmission
Data connections
GSM data calls
Pricing for Gprs and applications
Packet data General Packet Radio Service, Gprs
Access points
Desk
Desk
To remove an application, go to Control panel App
To delete a shortcut or application icon, select
To select the applications for active standby, press
Managing groups
Active standby
Writing text
Writing text
Handwriting recognition
On-screen keyboard
Handwriting gestures 1 space, 2- backspace, 3- enter, 4 tab
To write numbers or special characters, tap . Tap
Pen input settings
To switch between uppercase and lowercase, tap
Writing text
Telephone
Calling
Telephone
Go to Desk Telephone
To connect the other two participants and remove
Tip During a call, press to open the audio settings
To add speed dial numbers, open the speed dialling
Telephone settings
Call diverting network service
Press , and select Tools Settings Call divert
Telephone Answering
Diverting data & fax calls network service
Call barring network service
To cancel all call diverts, tap Cancel all diverts
Not answered
Voice mailbox settings
Other settings
Press , and select Tools Settings Other settings
To cancel all call barrings, tap Cancel all barrings
Security
Sending Dtmf tones
Network
Tips for efficient use of Telephone
To send Dtmf tone strings automatically during a
Go to Desk Profiles
Profiles
Profiles
Message alerts Select to turn on message alerts
Editing profiles
Profile name Rename the profile
To customise the command buttons in the main
Messaging
Messaging
Go to Desk Messaging
Inbox
Outbox statuses
Folders
Drafts Contains draft messages that have not been sent
Setting up a remote mailbox
Mail messages
Advanced e-mail settings
Retrieval
Sending
Outgoing server Smtp
Other
Select E-mail Retrieve e-mail contents
Retrieving e-mail from the mailbox
Messaging Reading and replying to e-mail
Sending e-mail
To preview a message, tap it once
To forward an e-mail message, press and select
Style of e-mail
Priority The importance level of the message
To show or hide Cc and Bcc fields in the mail editor
To delete all sent messages automatically, open
To enable or disable an e-mail account signature
Messaging Scheduling
Mail attachments
Signatures
General
Text messages
Sending text messages
Text message settings
Receiving text messages
Advance
Tip To create a contact card for the sender of a text
About text message services
Multimedia messages
Creating multimedia messages
Advanced
To create a new picture, drawing or voice clip for
To change the position of text in relation to an image
To format text, select the text by dragging the stylus
To change the background colour of a message
Receiving multimedia messages
Toolbar
To add effects to multimedia objects, select
To delete a multimedia object from a message, select
To view a list of all the objects in a message, press
Multimedia message settings
Press in the main view of Messaging, and select
Service messages
Smart messages
Contacts
Creating and editing contacts
Contacts
Go to Desk Contacts
To show the correct address format of your home
Contact card fields
Remove
Transferring contacts
Voice tags
Contact groups
To set a voice tag for a contact, open the contact by
To add or remove group members, select the group
To add a contact to a group, select a contact,
To rename or delete a group, press , select Group
Calendar
Day view
Managing entries
Calendar
Week view
To view to-do notes, press , and select Display To-do notes
Icons
To-do
Grouping to-do notes
To-do
Go to Desk To-do
Web
Plug and play mobile services
Web
Using the web browser
Tip Press
To close extra windows, press , and select
File Close Current window or All windows
Web Navigating
Bookmarks
To edit the name or address of a bookmark, select
Bookmark, press , and select Bookmark Edit
Web browser settings
Select Display Command bar
Viewing page, cache, plug-in, history, and download details
Select Tools Page details
Default character encoding Choose the default character set
Address
Plug-ins
Privacy
Camera mode
Camera
Taking pictures
Camera
Camcorder mode
Camera settings
General
Image
Video
Picture quality
Background
Depth
Camera
Images
Viewing images
Managing images and folders
Images
To view images as lists or as thumbnails, press
Or press , select Display View Thumbnail or List
Image settings
Special features of some image formats
Editing images
To change the page of a multipage TIFF/F image
Images Drawing tools
Transformations
To make the background of a selection transparent
Press , and select Options Make transparent
RealPlayer
Playing videos
RealPlayer
To stop playing a video, tap
To delete several videos from the smartphone, press
Managing videos
To delete a selected video from the smartphone
RealPlayer
Opening Nokia Audio Manager
Nokia Audio Manager
To transfer music from a CD to a compatible PC
Transferring tracks to your smartphone
To transfer music from a compatible PC to your smartphone
To change the title of a CD track, do one of the following
Editing CD track information
Adding tracks to the Music Studio
Editing track information
Playlists
Creating a playlist
Adding tracks to a playlist
Editing playlist information
Finding playlists on the hard disk
Removing music tracks and playlists from the phone
To remove music files and playlists from the phone
Music player
Music player controls
Music player
Go to Desk Music player
Tip To select several tracks, tap on a track to select it
Playing tracks
Managing tracks
Track lists
Track list view
To set a track as a ringing tone, select a track, press
Select Tools Set as ringing tone
Go to Desk Visual Radio
Visual Radio
Radio
Preset channels
Viewing content
Listening to radio
Visual Radio
Visual Radio settings
To reorder preset channels, select a channel, press
Voice recorder
Recording and playing
Managing sound clips
Voice recorder
Voice recorder settings
Documents
Working with documents
Documents
Go to Desk Documents
Editing paragraph styles
Sheet
Workbooks
Working with worksheets
Sheet
First select the cell or cells you want to format
Chartsheets
Formatting worksheets
Sheet
Presentations
Presentations
Go to Desk Presentations
View, press and select View Slide
Alarms
Select View Alarm or Time
Clock
Clock
Cities and countries
Region, press and select City or Country/Region Edit
To copy the dialling code of a selected city, press
Tap Tools Copy dialling code
Using calculator memory
Calculator
Calculator
To perform calculations, tap the buttons on the display
Constant function
Control panel
Application manager
Control panel
Go to Desk Control panel
Bluetooth
Go to Desk Control panel Bluetooth
Certificate manager
Go to Desk Control panel Certificate manager
Data call barring
Date and time
Control panel Checking the authenticity of a certificate
Go to Desk Control panel Data call barring
Display
Enhancements
To use daylight saving time, select Apply daylight- saving
Go to Desk Control panel Display
Internet setup
Setting up an Internet access point
Go to Desk Control panel Internet setup
GSM Data call details
Advanced Internet settings
Login details
Access point name If you do not use the Auto-retrieve
VPN details
Use proxy To use the proxy server, select this option
Proxies
IP addresses
Internet connection settings
Login scripts
To configure Internet connection settings, define
Following fields
Memory
My view settings
Positioning settings
Privacy settings
Go to Desk Control panel Privacy settings
Priority
Details
RealPlayer settings
Regional settings
Network
Proxy
Security
Date
Numbers
Currency
Screen calibration
PIN codes
Call barring
Go to Desk Control panel Screen calibration
Device language
Service commands
Themes
Virtual private networking
Managing virtual private networking
Virtual private
To use virtual private networking
Installing VPN policies from VPN policy servers
To install VPN policies
Managing VPN policies
Virtual private networking
Installing VPN policies from SIS files
Viewing VPN policies
Checking certificate status
Updating VPN policies
Checking policy status
Connecting to VPN policy servers
Installing settings from SIS files
Managing VPN policy servers
Deleting VPN policies
Adding VPN policy servers
Editing VPN policy servers
Indicates error, warning, and information
Viewing the VPN log
Synchronising VPN policy servers
Enrolling VPN certificates
Key store passwords
Using VPN with applications
Creating or changing a key store password
Entering key store passwords
Authentication failed. Check user name and password
Troubleshooting
Authenticating to VPN gateways
Incorrect server identity code
Incorrect password
Policy server is currently in use. Unable to delete
VPN policy deleted. Try redefining VPN access point
Unable to activate VPN connection. See VPN log for details
File manager
Managing files
File manager
Go to Desk File manager
To restore information from a memory card, press
Managing folders
Managing memory cards
Select Browse Memory Memory card
Log
Recent calls
Log
To specify the log duration, press and select Tools
Call duration and Gprs data counter
To monitor the phone numbers of dialled, received
Converter
Converting currency
Converter
To set the exchange rate before converting, press
Cell broadcast
Managing topics
Cell broadcast
Go to Desk Cell broadcast
Cell broadcast settings
Bluetooth connection
Activating Bluetooth application for the first time
Connectivity
Connectivity
Paired devices
Sending data via Bluetooth
Receiving data via Bluetooth
Pairing with a device
Write the passcode and tap OK
Connectivity Using the Cdrom
Nokia PC Suite
Copying data from compatible devices
System requirements for Nokia PC Suite
Installing Nokia PC Suite
Before installation
Connectivity Installing PC Suite 6.6 from the Web
Connecting your smartphone and a PC
Selecting a connection type
Connection type details
Connecting your smartphone to a PC with a cable
Connecting your smartphone to a PC using Bluetooth
Pairing devices for Bluetooth connection
Go to Desk Device manager
Creating a new configuration server profile
Tap OK to save the settings
Data transfer
Synchronisation
Go to Desk Data transfer
Tap Finish to save the settings
Troubleshooting
Troubleshooting
Cannot make or receive calls
Call quality is poor
Cannot divert or bar voice or data calls
Cannot send or receive messages or e-mail
Cannot end a Bluetooth connection
Cannot find another Bluetooth-enabled device
Have PC connectivity problems
Don’t know what my access codes are
Charging and Discharging
Battery information
Battery information
Authenticate hologram
What if your battery is not authentic?
Nokia original enhancements
Nokia original
Enhancements
Covers
Battery
Nokia original enhancements
Type Tech Talktime# Standby#
Li-polymer
Boom Headset HDB-4
Nokia Advanced Car Kit
Travel Charger ACP-12
Care and Maintenance
Care and Maintenance
Additional Safety Information
Additional Safety
Information Operating environment
Medical devices
Additional Safety Information
Vehicles
Potentially explosive environments
Emergency calls
To make an emergency call
Press the key
Certification information SAR
Index
Bluetooth Compatible computers 145 modems
From other devices 146 currencies
Format 120, 121 inserting 99 settings
Desk 32 groups 33 key 13 returning to
Images
JAD and .JAR files SIS files 28 managing
Background images 32, 33 drawing tools 82 editing
Date
About 132 creating 132 entering
Locking
Transferring tracks from PC 91 My view settings
Available 118 cache
Mail Inbox Multimedia messages 57 Outbox 48 scheduling
Music removing
Switching on and off
Gprs and applications 31 privacy settings
Screen calibrating 122 command buttons 21 locking
Deleting automatically 55 service messages
Installing
Settings
Writing and sending 48 software
Inserting 99, 101 speed dialling 38, 39, 63 start-up18
Calling 39 settings
Adjusting while calling 39 volume control
Installing settings from SIS files
Data call settings 115 details Flash animations 71 frames

![]() Tip: Resolution is a measure for the sharpness and clarity of an image. Resolution refers to the number of dots (pixels) in an image or a display. The more pixels there are, the more detailed the picture is. Resolution is usually measured in pixels, for example, 640x480=300 kilopixels (kpix)=0.3 megapixels (Mpix).
Tip: Resolution is a measure for the sharpness and clarity of an image. Resolution refers to the number of dots (pixels) in an image or a display. The more pixels there are, the more detailed the picture is. Resolution is usually measured in pixels, for example, 640x480=300 kilopixels (kpix)=0.3 megapixels (Mpix).![]() To send an image, tap Send, and select the appropriate sending method.
To send an image, tap Send, and select the appropriate sending method.![]() To add an image to a contact card, press
To add an image to a contact card, press ![]() , select Tools > Add to contact.... In the view that opens, use the stylus or the scroll key to select the area of the image to be inserted. Use the toolbar to zoom, flip, or rotate the image, or to add a border to it. When you are happy with the picture, tap Add, and select the contact card to which the image is added.
, select Tools > Add to contact.... In the view that opens, use the stylus or the scroll key to select the area of the image to be inserted. Use the toolbar to zoom, flip, or rotate the image, or to add a border to it. When you are happy with the picture, tap Add, and select the contact card to which the image is added.![]() To set an image as a wallpaper, press
To set an image as a wallpaper, press ![]() , and select Tools > Set image. Crop the image with the stylus, if necessary.
, and select Tools > Set image. Crop the image with the stylus, if necessary.![]() To change the file format, press
To change the file format, press ![]() in the editor view, and select Options > Convertformat.... Select a new file format and other options, if available.
in the editor view, and select Options > Convertformat.... Select a new file format and other options, if available.![]() To rename an image, press
To rename an image, press ![]() , and select Image > Rename.... Write a new name for the image.
, and select Image > Rename.... Write a new name for the image.![]() To remove an image, press
To remove an image, press ![]() , and select Image > Delete.
, and select Image > Delete.![]() To move an image to another folder, press
To move an image to another folder, press ![]() , and select Edit > Move to folder.... Browse for the target folder or tap New to create a new one.
, and select Edit > Move to folder.... Browse for the target folder or tap New to create a new one.![]() To make a copy of an image, press
To make a copy of an image, press ![]() , and select Edit >Duplicate. Note that you should always make a copy of the image you are going to edit and edit the copy to ensure that the original stays intact.
, and select Edit >Duplicate. Note that you should always make a copy of the image you are going to edit and edit the copy to ensure that the original stays intact.![]() To view the contents of another folder, press
To view the contents of another folder, press ![]() , and select Image > Change folder.... Browse for the target folder or tap New to create a new one.
, and select Image > Change folder.... Browse for the target folder or tap New to create a new one. To view images as lists or as thumbnails, press
To view images as lists or as thumbnails, press  ,
, , select Display > View > Thumbnail or List.
, select Display > View > Thumbnail or List.