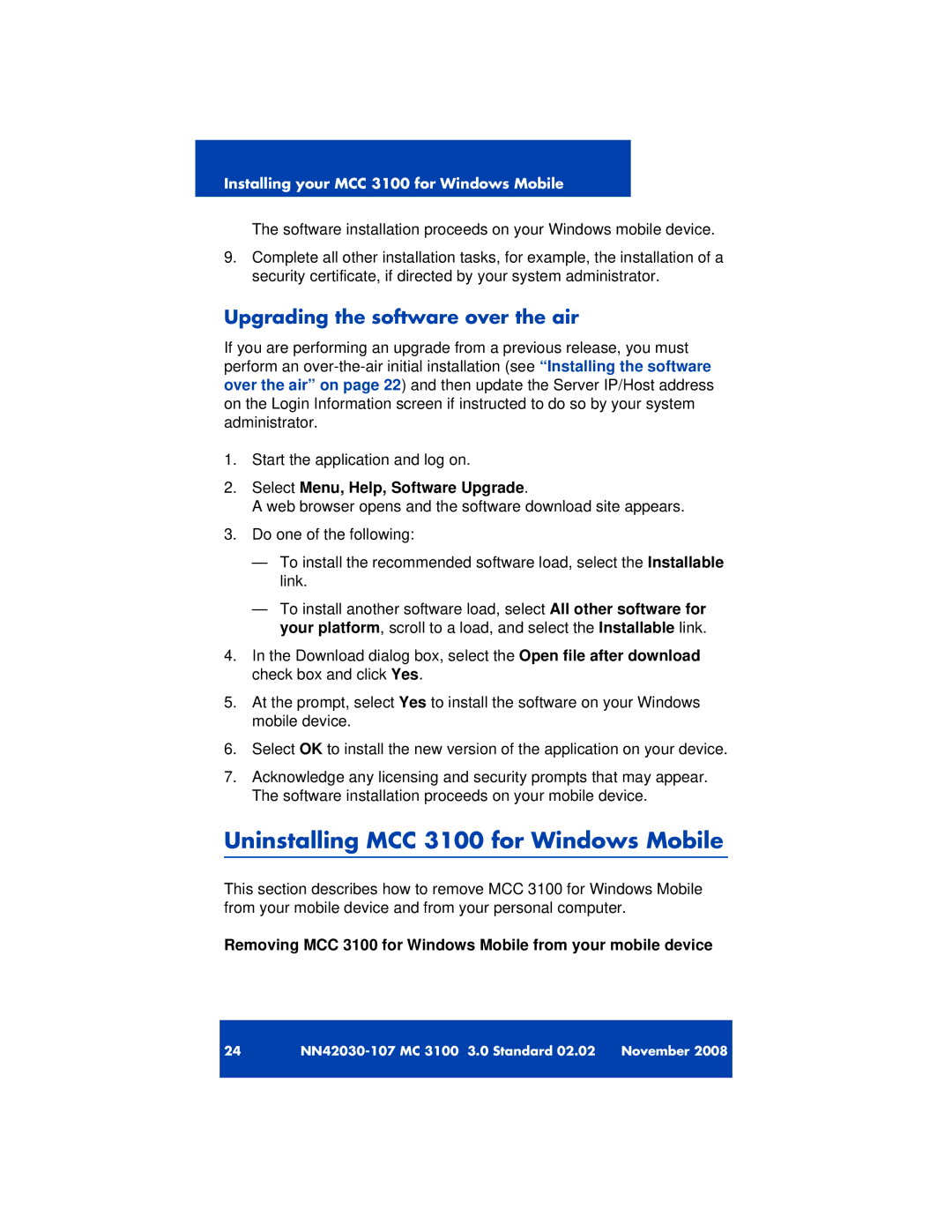Installing your MCC 3100 for Windows Mobile
The software installation proceeds on your Windows mobile device.
9.Complete all other installation tasks, for example, the installation of a security certificate, if directed by your system administrator.
Upgrading the software over the air
If you are performing an upgrade from a previous release, you must perform an
1.Start the application and log on.
2.Select Menu, Help, Software Upgrade.
A web browser opens and the software download site appears.
3.Do one of the following:
—To install the recommended software load, select the Installable link.
—To install another software load, select All other software for your platform, scroll to a load, and select the Installable link.
4.In the Download dialog box, select the Open file after download check box and click Yes.
5.At the prompt, select Yes to install the software on your Windows mobile device.
6.Select OK to install the new version of the application on your device.
7.Acknowledge any licensing and security prompts that may appear. The software installation proceeds on your mobile device.
Uninstalling MCC 3100 for Windows Mobile
This section describes how to remove MCC 3100 for Windows Mobile from your mobile device and from your personal computer.
Removing MCC 3100 for Windows Mobile from your mobile device
24 | |
|
|