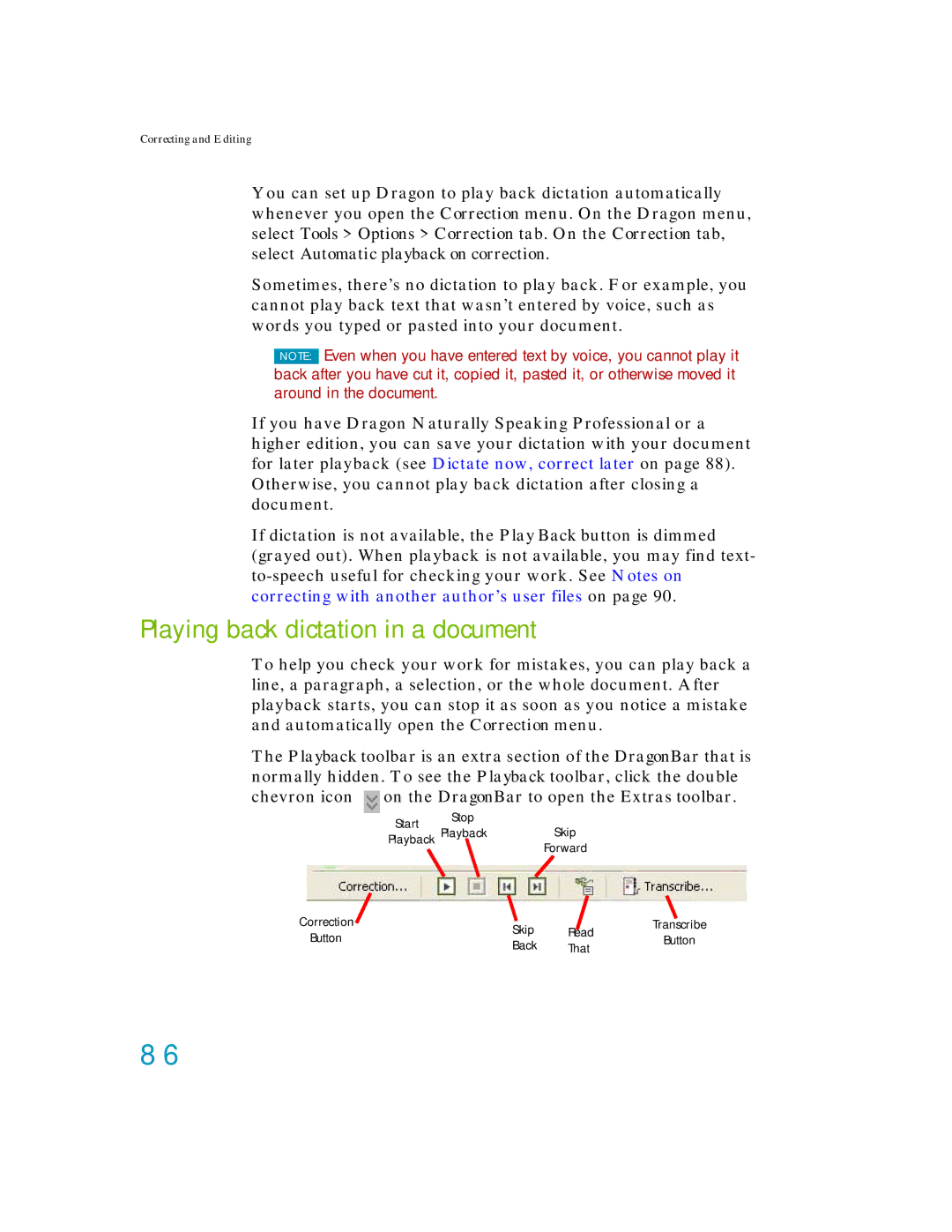User Guide
Page
Contents
Iii
Formatting
Introduction
About this guide
Conventions used in this guide
What should I expect from Dragon?
Do I still need my keyboard and mouse?
What if I can’t use a keyboard and mouse?
Plugging in the microphone
Multiple users on one computer
What you should know before installing
Installing Dragon to a custom location
Installing on Windows Vista/Windows
Coexistence with previous versions of Dragon
Before installing the software
Coexistence with other Dragon products
Coexistence with the Dragon SDK Client Edition
Choosing type of installation
Choose the type of installation to carry out
Installing software Typical Installation
To install all features of Dragon
Installing software Custom Installation
\Program Files\Nuance\NaturallySpeaking11
Modify the administrative settings
OPT ION Description
Modifying application settings for all users
Modifying administrative settings
Modifying formatting options for all users
Creating your user profile
To create a user profile
User Guide
Installation and User Profile Creation
Setting up/positioning your microphone
Using a headset microphone
Checking microphone volume/sound quality
Using an array microphone
Training a new user profile
To train a new user
Installation and User Profile Creation
Adapting to your writing style, scheduling tuning
Let Dragon automatically improve your accuracy
Scheduling data collection Help us improve Dragon
How Dragon automatically configures user profile
To upgrade existing users
Upgrading User Profiles
User Guide
Version 11.5 File Structure
Windows Vista and Windows 7 directory structure
Accessing log files, samples, and tools
Cleaning up after uninstalling
Installation and User Profile Creation
Starting to Dictate
Starting Dragon
Turning on the microphone
Sleeping and waking up
Using Natural Punctuation
Starting to dictate
Dictating punctuation
Starting new lines and paragraph
Using the Dictation Box
Tips for dictating text
Printing
Getting Help
Printing and saving your dictated text
Saving
What Can I Say?
To open the Dragon Sidebar
MS Outlook commands
Global commands Desktop commands
Troubleshooting
DragonBar
Tutorial
Microphone button and volume display
Full Text Control indicator
Extras toolbar
Controlling Dragon with voice commands
Changing the DragonBar position
To shut off/permanently disable QuickStart
Using QuickStart
To enable QuickStart
To Temporarily Disable QuickStart
Using QuickStart
Phone On/Off Profile
Page
Programs, documents, and folders
Starting a program
Shorter names for popular programs
Switching between open windows
Opening documents and folders from the Start menu
To switch between open programs or windows
Opening and closing menus
To open a menu
Selecting buttons, tabs, and options
Using Windows Desktop commands
User Guide
Selecting icons on the desktop
To select an icon on the desktop
Resizing and closing windows
Say Move Right 1, Move Down 2, or Move Up
Scrolling in popular programs
To open a list box
Scrolling in windows and list boxes
Opening lists and making selections
To make a selection from an open list
Pressing keyboard keys
Pressing letters
Capitalizing a letter
Pressing numbers
Pressing key combinations
Pressing function and numeric keypad keys
Pressing other keys
Moving the mouse pointer and clicking the mouse
Moving the mouse pointer with MouseGrid
To use MouseGrid
Moving the pointer with the Mouse command
To move the pointer
Clicking the mouse
Marking and dragging objects
To click the mouse
Moving the pointer with the mouse motion commands
Dragging the mouse
Mouse motion commands
Enabling the mouse motion commands
Working on Your Desktop
Correcting mistakes
To correct text with the keyboard
Correcting text using voice commands
Correcting text while playing back dictation
Using the Correction menu
Numbered list of alternative recognitions
Spell That
All Caps That
Make That a Command
Play That Back
Add that to Vocabulary
Correcting Punctuation
Using Full Text Control
Selecting text by voice
To use Full Text Control
Selecting the same text again
Unselecting words
Selecting a longer phrase
Selecting your whole document
Selecting an entire paragraph or line
Selecting a word or character
Moving around in a document
Going to the top or bottom of a page or document
Going to the beginning or end of a line
To place the insertion point before a specific word
Placing the insertion point before or after a specific word
Moving up or down a paragraph or line
To place the insertion point after a specific word
Moving right or left a word or character
Copying, cutting, and pasting text
Deleting text
Deleting the last words you dictated
To go back as you dictate
Going back as you dictate
Deleting specific words
To delete text
Deleting the next or previous paragraph or line
Deleting the next or previous word or character
Spelling as you dictate
Correcting and Editing
Playing back your dictation
Playing back dictation from the Correction menu
Playing back dictation in a document
To play back dictation
To stop playback
To skip backward or forward
Correcting someone else’s dictation
Dictate now, correct later
Correcting your own dictation
To stop playback and correct a mistake
To correct using someone else’s user files
Correcting with your own user files
Correcting with the document author’s user files
Correcting and Editing
Using text-to-speech
To start text-to-speech, do one of the following
To stop text-to-speech, do one of the following
Formatting
Capitalizing consecutive words
Capitalizing text
Capitalizing first letter of next word you dictate
To capitalize the first letters of consecutive words
Dictating next word in all lowercase letters
Dictating next word in all capital letters
Dictating consecutive words in all capital letters
Dictating consecutive words in all lowercase letters
To dictate consecutive words in all lowercase letters
Formatting text
Changing the font as you dictate
To capitalize or uncapitalize text
Changing font style
Changing font face
Changing font size
Changing a combination of font face, size, and style
Changing the font later
Bold, italics, and underlining
To change the font
To add bold, italics, and underlining
Aligning text
Bulleted text
To remove formatting
Page
Dictating numbers
101
102
Using Numbers mode
103
Dates
104
Times of day
North American phone numbers
105
Telephone numbers
Telephone numbers outside North America
106
Automatic formatting of dates, times, telephone numbers
Fractions
107
Roman numerals
US ZIP Codes
108
Postal and ZIP Codes
UK and Canadian Postal Codes
109
Currency and coin
Currency in US/Canada US English dialect
110
Punctuation
111
Enabling and disabling automatic punctuation
Characteristics
112
Words that end with ’s
Dictating hyphenated words
113
Including ’s as you dictate
Removing hyphens
114
Including hyphens as you dictate
Preventing hyphens
Compounding words as you dictate
Dictating compound words
115
Compounding words later
116
Dictating names
Dictating abbreviations and acronyms
To compound words
Dictating e-mail and Web addresses
117
Dictating special characters
118
Dictating common special characters
Switching recognition modes
119
120
Index
121
122
123
124
125
126
Information, Sales, Services and Technical Support
127