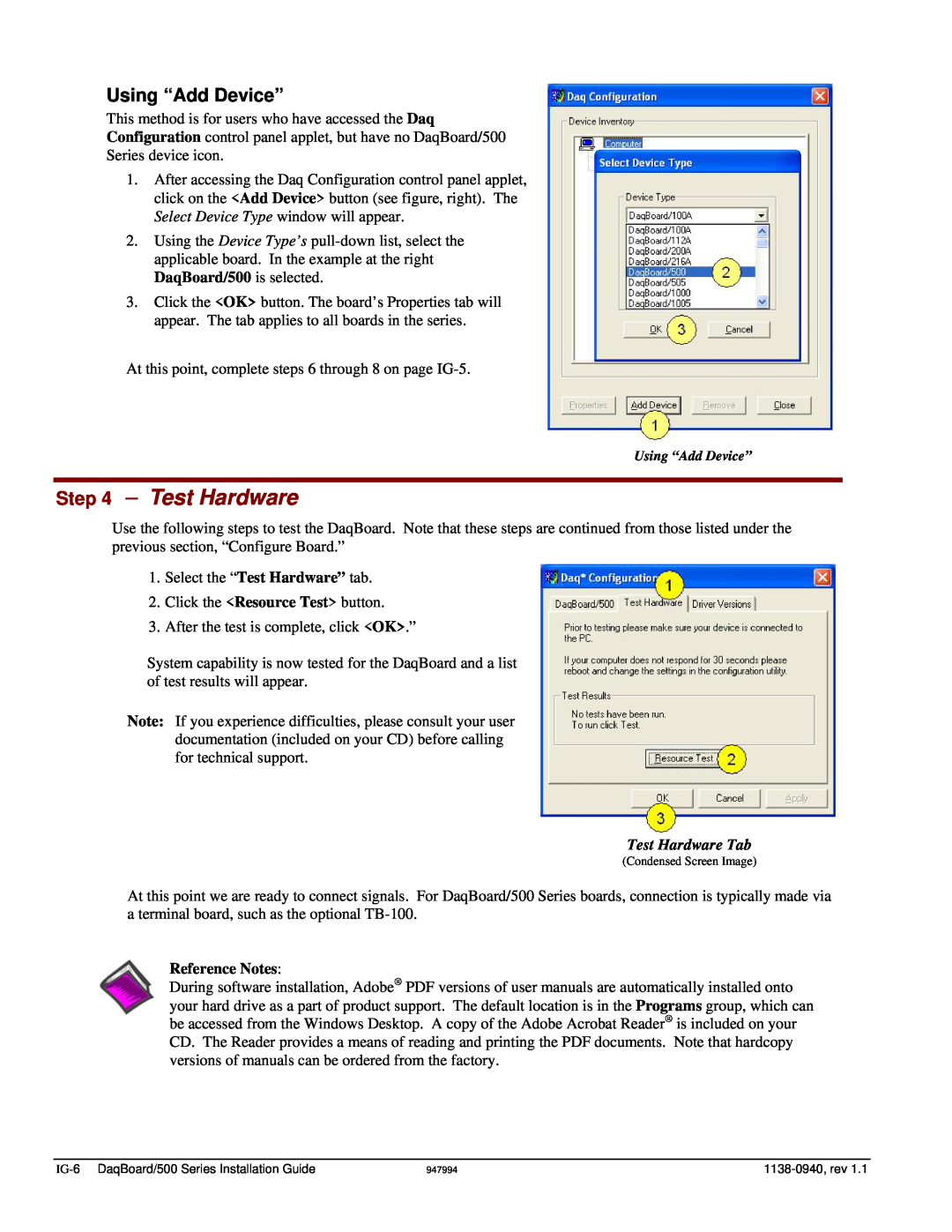16-Bit, 200-KHz PCI Data Acquisition Boards
User’s Guide
OMB-DAQBOARD-500 Series
Shop online at
OMEGAnet Online Service omega.com
Internet e-mail info@omega.com
Servicing North America
For immediate technical or application assistance
Specifications and Calibration
Warnings, Cautions, Notes, and Tips
⇒ Programs ⇒ Omega DaqX Software
Table of Contents
OMB-DAQBOARD-500 Series, Installation Guide 1 - Introduction
3 - Configuration
6 - Specifications Glossary
Windows Windows XP
This product requires one of the following Operating Systems
OMB-DAQBOARD-500 Series
Installation Guide
DaqView/500 Authorization Code
Reference Note
Step 1 - Install Software
IMPORTANT Software must be installed before installing hardware
Installation, A Pictorial Overview
Reference Notes
Step 2 - Install Boards in available PCI Bus-slots
IMPORTANT Bus Mastering DMA must be Enabled
2. Remove the PC’s cover. Refer to your PC Owner’s Manual as needed
9. Secure the board by inserting the rear-panel adapter-plate screw
Step 3 - Configure Boards
Accessing the DaqBoard/500 Properties Tab
Using “Add Device”
Step 4 - Test Hardware
Test Hardware Tab
Introduction
Basic Information
Block Diagram
DaqBoard/500 Series Block Diagram
DaqBoard/500 Series User’s Manual
Board Features
Timer 0 and Timer
Analog I/O
Digital I/O
Introduction
Connections and Pinouts
Overview
68-Pin SCSI Type III Pinout
Standard 68-Pin SCSCI Type III, Socket Female Connector with Orb
Signal
Power
Signal Definitions
Analog Input Channels
Differential Channels, Pin Reference
HI + Pin #
Clocks, Triggers, Counters, and Timers
Power Line
Ground Lines
TB-100 Terminal Connector Option
Screw Terminals for TB2 Side
Screw Terminals for TB1 Side
2-6 Connections & Pinouts
Connecting User Wiring
External Connections
Differential Channels Screw Terminal Reference
HI +
Signal Types
Choosing A/D Input Configuration
Single-Ended Configuration
Single-Ended
Differential DIFF
Differential for Grounded Signal Sources
Differential Configuration for Grounded Sources
Differential for Floating Signal Sources
If the Input Signal is DC Coupled
If the Input Signal is AC Coupled
Differential Configuration for Floating Sources
Configuration
Configuration through Software
Analog Input Configuration
ADC Ranges
DAC Ranges
DAC OUTPUT DaqBoard/500 DAC Range Resolution
Range Configuration
Microvolt Resolution
Software and Board Operation
Out-of-theBoxTM Software
Overview …… Out-of-the-BoxTM Software ……
Drivers for Third-party, Icon-driven Software …… DaqCOM Driver ……
Drivers for Third-party, Icon-driven Software
DaqCOM Driver
LabVIEW
4-2 Software and Board Operation
Theory of Operation
Process Definitions
Clocking the ADC
ADC Pacer Clocking
ADC External Event Clocking
ADC Maximum Clock Rate
Starting Triggering an ADC Acquisition
ADC Software
ADC External Gate
ADC External Trigger
ADC Clock and FIFO Errors
Stopping an ADC Acquisition CLOCK
Digital Acquisition
DAC Software Update
Clocking the DAC
DaqBoard/500 Only
4-8 Software and Board Operation
CE-Compliance
CE Standards and Directives
Overview ……5-1 CE Standards and Directives …… Safety Conditions ……5-2
Emissions/Immunity Conditions ……5-2
Safety Conditions
Emissions/Immunity Conditions
Specifications
General
Analog Inputs
of calibration
Analog Input Triggering/Clocking
6-2 Specifications
Digital Inputs / Outputs
Analog Outputs DaqBoard/500 Only
Physical & Environmental
Counter - 1 Counter designated as CNTR1
Glossary
single-ended mode
referenced to common
Page
Page
WARRANTY/DISCLAIMER
RETURN REQUESTS/INQUIRIES
324545A-01
Shop online at omega.com
OMEGA…Of Course
TEMPERATURE