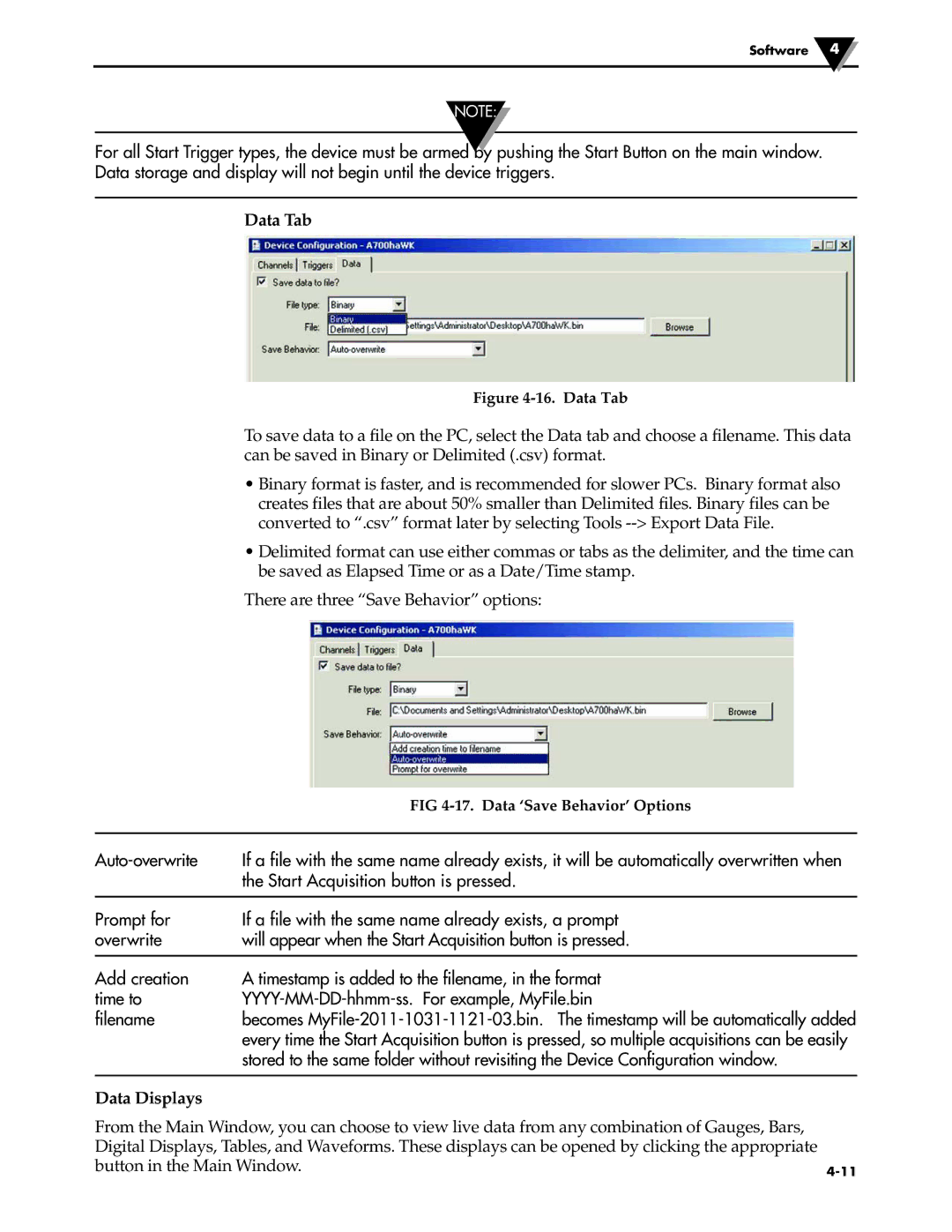|
| Software 4 |
|
|
|
|
|
| NOTE: |
|
|
|
|
|
|
| For all Start Trigger types, the device must be armed | pushing the Start Button on the main window. |
|
Data storage and display will not begin until the device triggers.
Data Tab
Figure 4-16. Data Tab
To save data to a file on the PC, select the Data tab and choose a filename. This data can be saved in Binary or Delimited (.csv) format.
•Binary format is faster, and is recommended for slower PCs. Binary format also creates files that are about 50% smaller than Delimited files. Binary files can be converted to “.csv” format later by selecting Tools
•Delimited format can use either commas or tabs as the delimiter, and the time can be saved as Elapsed Time or as a Date/Time stamp.
There are three “Save Behavior” options:
| FIG |
|
|
If a file with the same name already exists, it will be automatically overwritten when | |
| the Start Acquisition button is pressed. |
|
|
Prompt for | If a file with the same name already exists, a prompt |
overwrite | will appear when the Start Acquisition button is pressed. |
|
|
Add creation | A timestamp is added to the filename, in the format |
time to | |
filename | becomes |
| every time the Start Acquisition button is pressed, so multiple acquisitions can be easily |
| stored to the same folder without revisiting the Device Configuration window. |
|
|
Data Displays |
|
From the Main Window, you can choose to view live data from any combination of Gauges, Bars, |
|
Digital Displays, Tables, and Waveforms. These displays can be opened by clicking the appropriate |
|
button in the Main Window. |