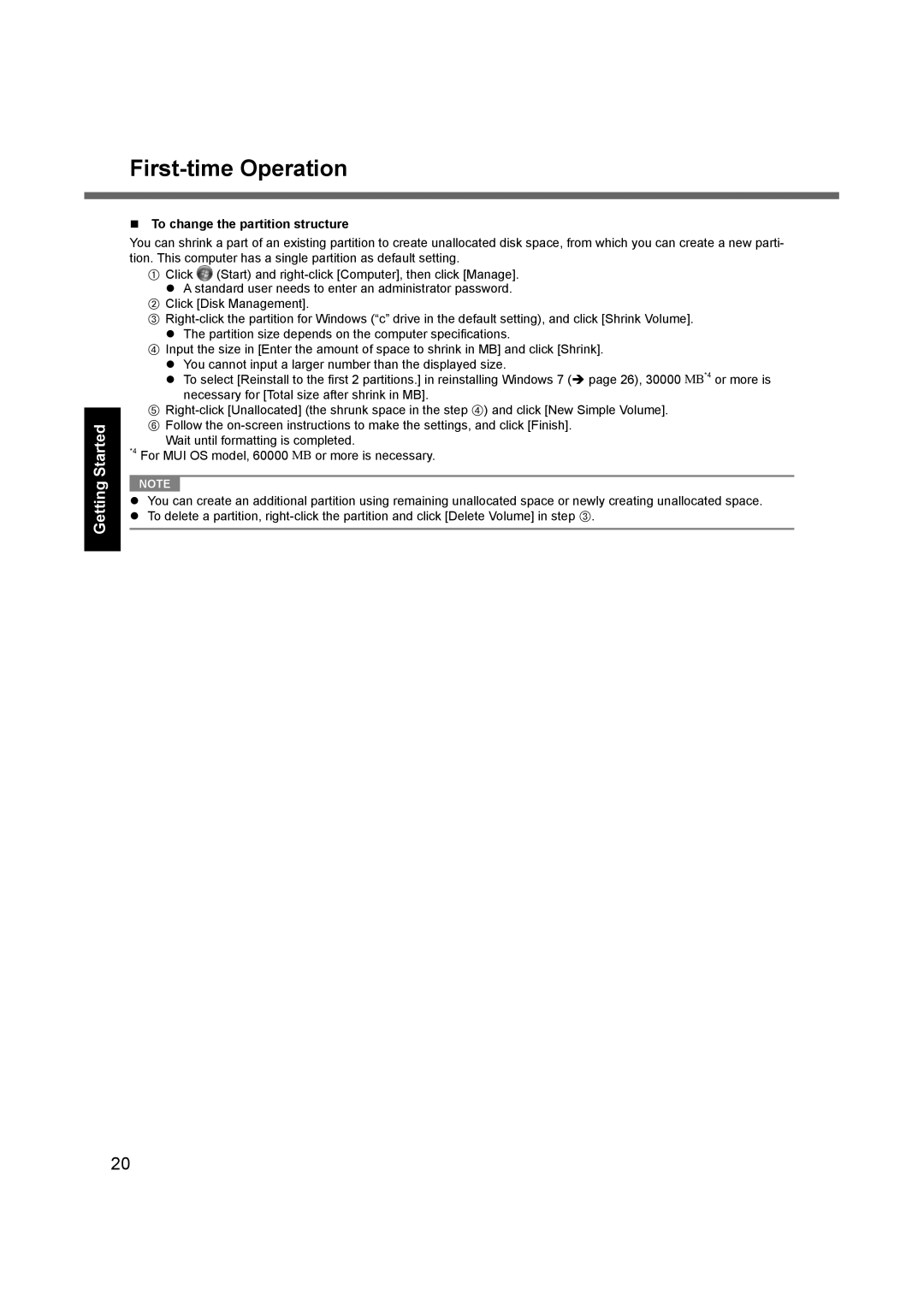Getting Started
First-time Operation
To change the partition structure
You can shrink a part of an existing partition to create unallocated disk space, from which you can create a new parti- tion. This computer has a single partition as default setting.
AClick ![]() (Start) and
(Start) and
BClick [Disk Management].
C
DInput the size in [Enter the amount of space to shrink in MB] and click [Shrink].
You cannot input a larger number than the displayed size.
To select [Reinstall to the first 2 partitions.] in reinstalling Windows 7 ( page 26), 30000 MB*4 or more is necessary for [Total size after shrink in MB].
E
FFollow the
*4 For MUI OS model, 60000 MB or more is necessary.
NOTE
You can create an additional partition using remaining unallocated space or newly creating unallocated space. To delete a partition,
20