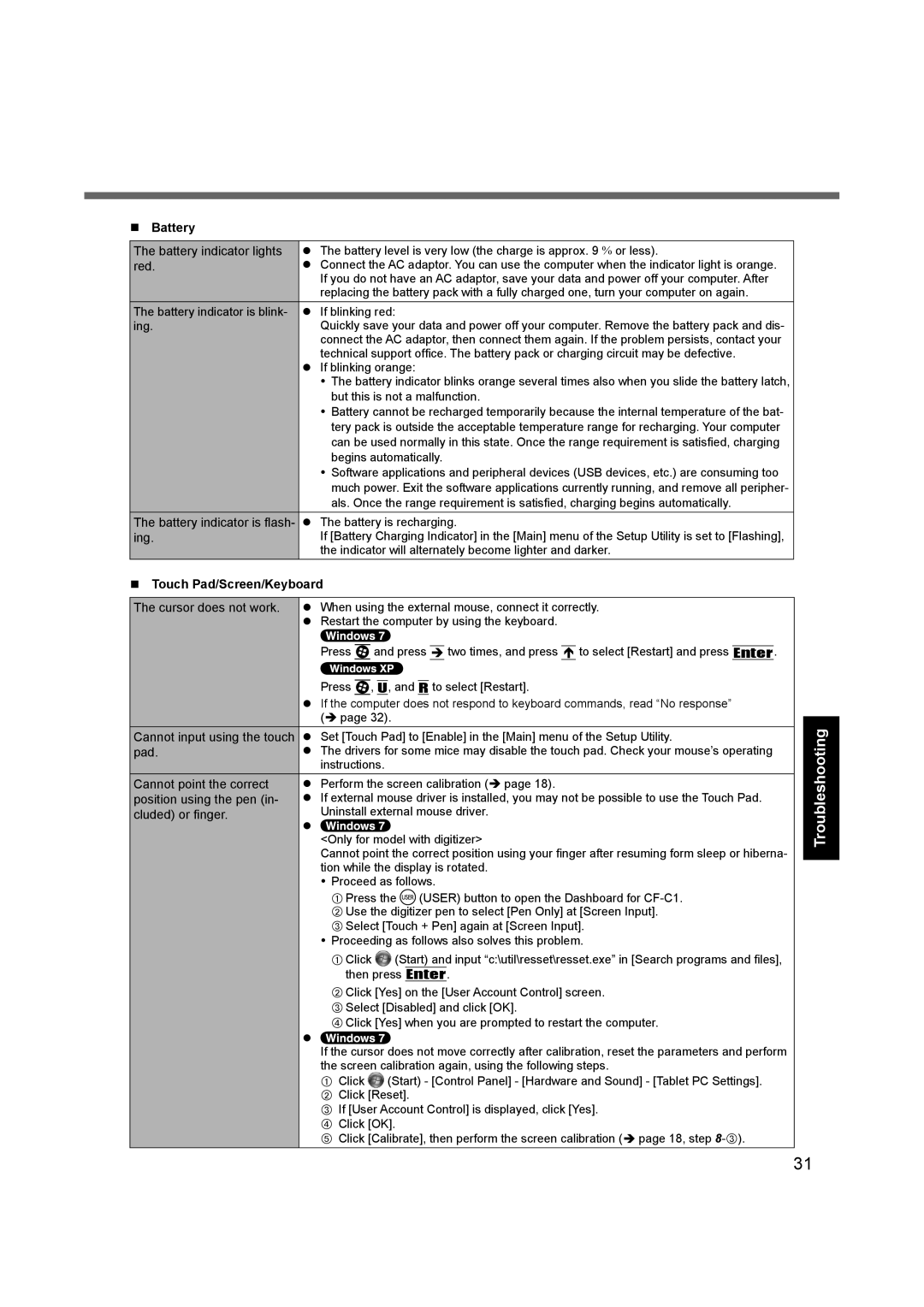Battery
The battery indicator lights | The battery level is very low (the charge is approx. 9 % or less). | |||||||||||||||
red. | Connect the AC adaptor. You can use the computer when the indicator light is orange. | |||||||||||||||
| If you do not have an AC adaptor, save your data and power off your computer. After | |||||||||||||||
| replacing the battery pack with a fully charged one, turn your computer on again. | |||||||||||||||
The battery indicator is blink- | If blinking red: |
|
|
|
|
|
|
|
| |||||||
ing. | Quickly save your data and power off your computer. Remove the battery pack and dis- | |||||||||||||||
| connect the AC adaptor, then connect them again. If the problem persists, contact your | |||||||||||||||
| technical support office. The battery pack or charging circuit may be defective. | |||||||||||||||
| If blinking orange: |
|
|
|
|
|
|
|
| |||||||
| The battery indicator blinks orange several times also when you slide the battery latch, | |||||||||||||||
| but this is not a malfunction. |
|
|
|
| |||||||||||
| Battery cannot be recharged temporarily because the internal temperature of the bat- | |||||||||||||||
| tery pack is outside the acceptable temperature range for recharging. Your computer | |||||||||||||||
| can be used normally in this state. Once the range requirement is satisfied, charging | |||||||||||||||
| begins automatically. |
|
|
|
|
| ||||||||||
| Software applications and peripheral devices (USB devices, etc.) are consuming too | |||||||||||||||
| much power. Exit the software applications currently running, and remove all peripher- | |||||||||||||||
| als. Once the range requirement is satisfied, charging begins automatically. | |||||||||||||||
The battery indicator is flash- | The battery is recharging. |
|
|
|
| |||||||||||
ing. | If [Battery Charging Indicator] in the [Main] menu of the Setup Utility is set to [Flashing], | |||||||||||||||
| the indicator will alternately become lighter and darker. | |||||||||||||||
Touch Pad/Screen/Keyboard |
|
|
|
|
|
|
|
|
|
|
|
|
|
| ||
|
|
|
|
|
|
|
|
|
|
|
| |||||
The cursor does not work. | When using the external mouse, connect it correctly. | |||||||||||||||
| Restart the computer by using the keyboard. |
|
|
|
| |||||||||||
| Press |
|
| and press |
| two times, and press |
| to select [Restart] and press |
| . | ||||||
|
|
|
|
| Enter | |||||||||||
| Press |
|
|
| , |
| , and |
| to select [Restart]. |
|
|
|
| |||
|
|
| U | R |
|
|
|
| ||||||||
| If the computer does not respond to keyboard commands, read “No response” | |||||||||||||||
| ( page 32). |
|
|
|
|
|
|
|
|
| ||||||
Cannot input using the touch | Set [Touch Pad] to [Enable] in the [Main] menu of the Setup Utility. | |||||||||||||||
pad. | The drivers for some mice may disable the touch pad. Check your mouse’s operating | |||||||||||||||
| instructions. |
|
|
|
|
|
|
|
|
| ||||||
Cannot point the correct | Perform the screen calibration ( page 18). |
|
|
|
| |||||||||||
position using the pen (in- | If external mouse driver is installed, you may not be possible to use the Touch Pad. | |||||||||||||||
cluded) or finger. | Uninstall external mouse driver. |
|
|
|
| |||||||||||
| <Only for model with digitizer> |
|
|
|
| |||||||||||
| Cannot point the correct position using your finger after resuming form sleep or hiberna- | |||||||||||||||
| tion while the display is rotated. |
|
|
|
| |||||||||||
| Proceed as follows. |
|
|
|
|
| ||||||||||
| A Press the | (USER) button to open the Dashboard for | ||||||||||||||
| B Use the digitizer pen to select [Pen Only] at [Screen Input]. | |||||||||||||||
| C Select [Touch + Pen] again at [Screen Input]. | |||||||||||||||
| Proceeding as follows also solves this problem. | |||||||||||||||
| A Click | (Start) and input “c:\util\resset\resset.exe” in [Search programs and files], | ||||||||||||||
| then press Enter. |
|
|
|
| |||||||||||
| B Click [Yes] on the [User Account Control] screen. | |||||||||||||||
| C Select [Disabled] and click [OK]. |
|
|
|
| |||||||||||
| D Click [Yes] when you are prompted to restart the computer. | |||||||||||||||
| If the cursor does not move correctly after calibration, reset the parameters and perform | |||||||||||||||
| the screen calibration again, using the following steps. | |||||||||||||||
AClick ![]() (Start) - [Control Panel] - [Hardware and Sound] - [Tablet PC Settings].
(Start) - [Control Panel] - [Hardware and Sound] - [Tablet PC Settings].
BClick [Reset].
CIf [User Account Control] is displayed, click [Yes].
DClick [OK].
E Click [Calibrate], then perform the screen calibration ( page 18, step
Troubleshooting
31