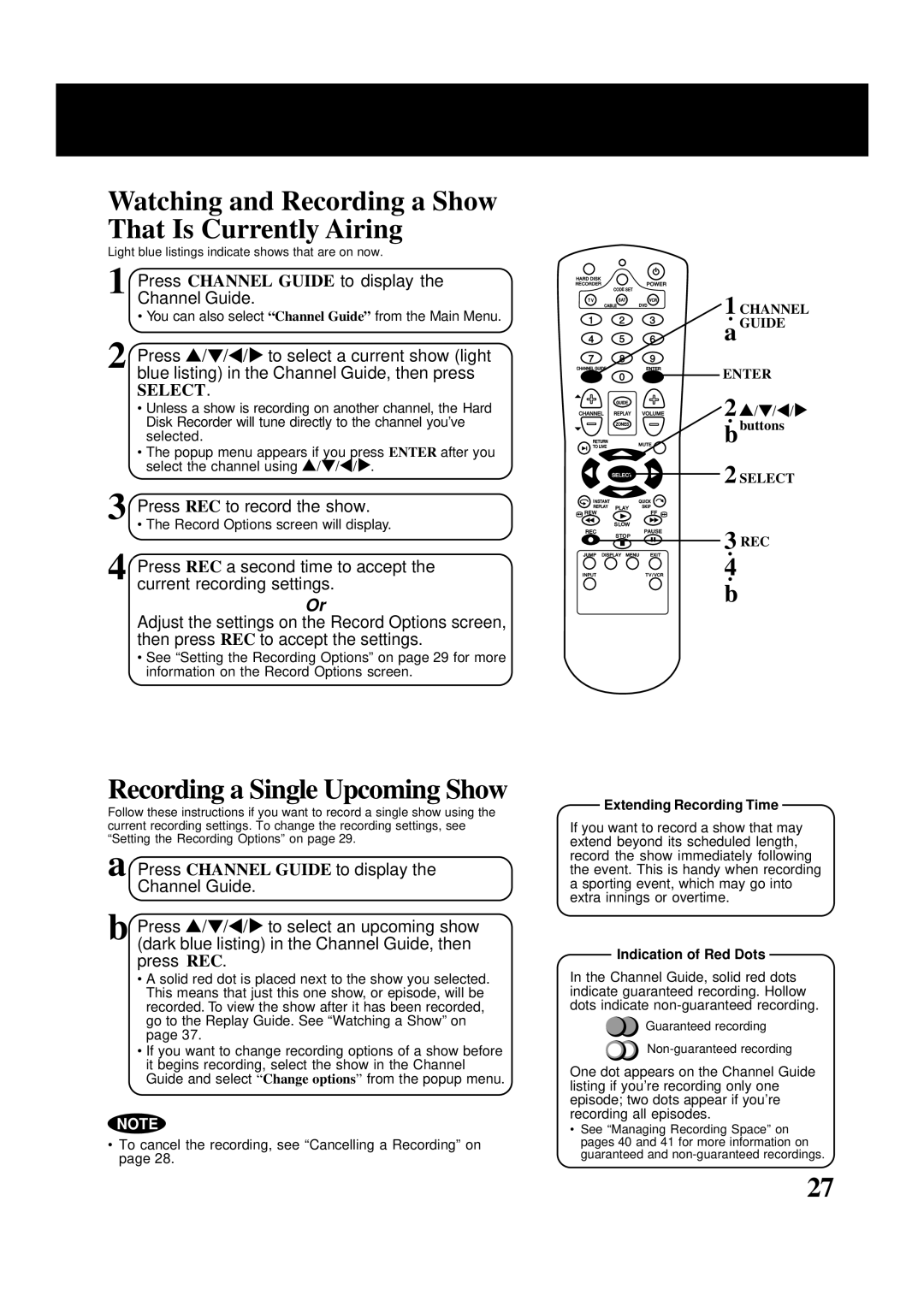Watching and Recording a Show That Is Currently Airing
Light blue listings indicate shows that are on now.
1 Press CHANNEL GUIDE to display the Channel Guide.
• You can also select “Channel Guide” from the Main Menu.
2 Press ![]() /
/ ![]() / /
/ /![]() to select a current show (light blue listing) in the Channel Guide, then press
to select a current show (light blue listing) in the Channel Guide, then press
SELECT.
•Unless a show is recording on another channel, the Hard Disk Recorder will tune directly to the channel you’ve selected.
•The popup menu appears if you press ENTER after you select the channel using ![]() /
/ ![]() /
/![]() /
/![]() .
.
3 Press REC to record the show.
• The Record Options screen will display.
4 Press REC a second time to accept the current recording settings.
Or
Adjust the settings on the Record Options screen, then press REC to accept the settings.
•See “Setting the Recording Options” on page 29 for more information on the Record Options screen.
Recording a Single Upcoming Show
Follow these instructions if you want to record a single show using the current recording settings. To change the recording settings, see “Setting the Recording Options” on page 29.
a Press CHANNEL GUIDE to display the Channel Guide.
b Press ![]() /
/ ![]() / /
/ /![]() to select an upcoming show (dark blue listing) in the Channel Guide, then press REC.
to select an upcoming show (dark blue listing) in the Channel Guide, then press REC.
•A solid red dot is placed next to the show you selected. This means that just this one show, or episode, will be recorded. To view the show after it has been recorded, go to the Replay Guide. See “Watching a Show” on page 37.
•If you want to change recording options of a show before it begins recording, select the show in the Channel Guide and select “ Change options” from the popup menu.
NOTE
•To cancel the recording, see “Cancelling a Recording” on page 28.
1 CHANNEL a GUIDE
ENTER
2![]() /
/ ![]() /
/![]() /
/![]() bbuttons
bbuttons
2 SELECT
3 REC
4 b
Extending Recording Time
If you want to record a show that may extend beyond its scheduled length, record the show immediately following the event. This is handy when recording a sporting event, which may go into extra innings or overtime.
Indication of Red Dots
In the Channel Guide, solid red dots indicate guaranteed recording. Hollow dots indicate
![]() Guaranteed recording
Guaranteed recording
One dot appears on the Channel Guide listing if you’re recording only one episode; two dots appear if you’re recording all episodes.
•See “Managing Recording Space” on pages 40 and 41 for more information on guaranteed and
27