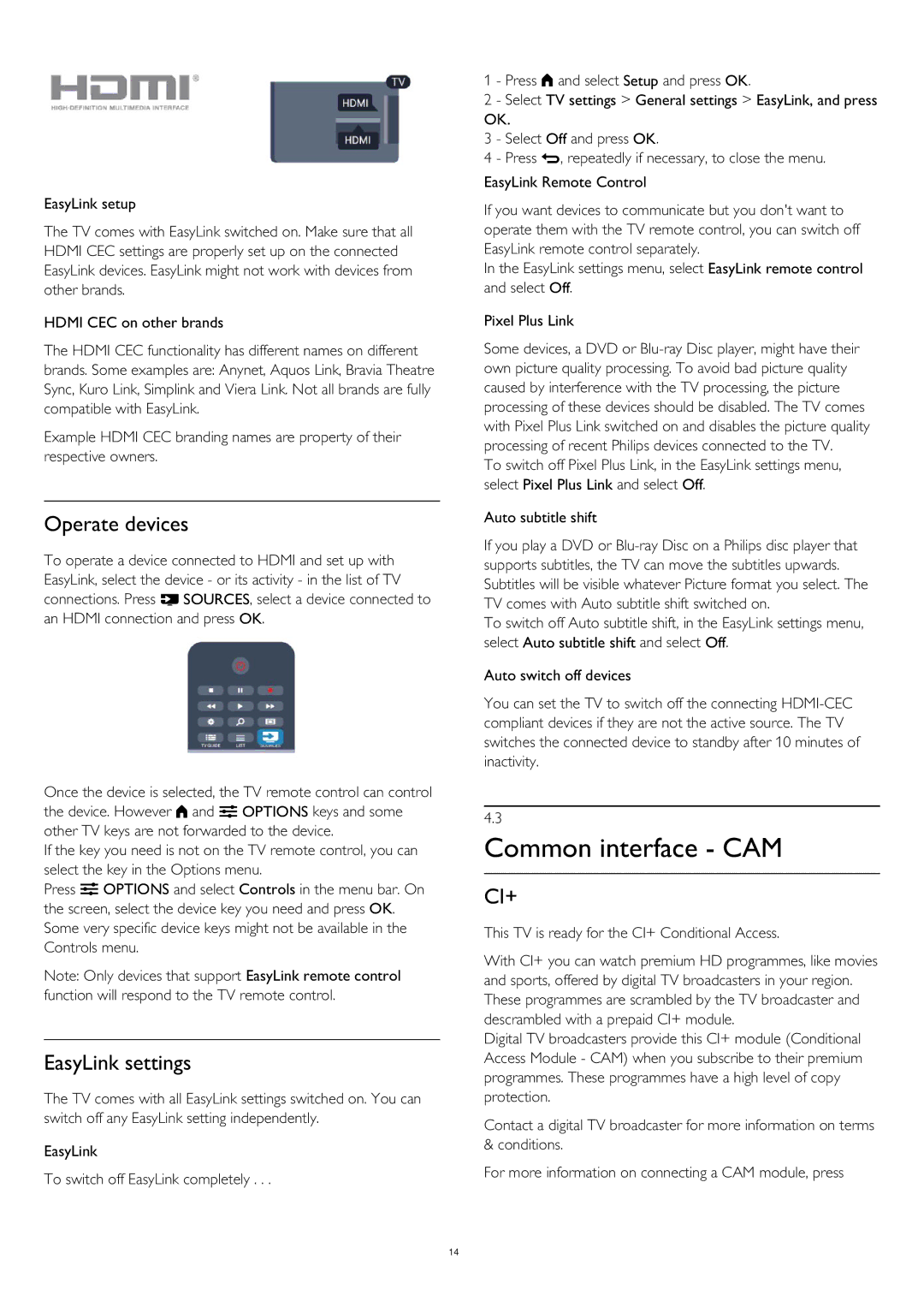EasyLink setup
The TV comes with EasyLink switched on. Make sure that all HDMI CEC settings are properly set up on the connected EasyLink devices. EasyLink might not work with devices from other brands.
HDMI CEC on other brands
The HDMI CEC functionality has different names on different brands. Some examples are: Anynet, Aquos Link, Bravia Theatre Sync, Kuro Link, Simplink and Viera Link. Not all brands are fully compatible with EasyLink.
Example HDMI CEC branding names are property of their respective owners.
Operate devices
To operate a device connected to HDMI and set up with EasyLink, select the device - or its activity - in the list of TV connections. Press SOURCES, select a device connected to an HDMI connection and press OK.
Once the device is selected, the TV remote control can control the device. However and OPTIONS keys and some other TV keys are not forwarded to the device.
If the key you need is not on the TV remote control, you can select the key in the Options menu.
Press OPTIONS and select Controls in the menu bar. On the screen, select the device key you need and press OK. Some very specific device keys might not be available in the Controls menu.
Note: Only devices that support EasyLink remote control function will respond to the TV remote control.
EasyLink settings
The TV comes with all EasyLink settings switched on. You can switch off any EasyLink setting independently.
EasyLink
To switch off EasyLink completely . . .
1 - Press and select Setup and press OK.
2 - Select TV settings > General settings > EasyLink, and press OK.
3 - Select Off and press OK.
4 - Press , repeatedly if necessary, to close the menu.
EasyLink Remote Control
If you want devices to communicate but you don't want to operate them with the TV remote control, you can switch off EasyLink remote control separately.
In the EasyLink settings menu, select EasyLink remote control and select Off.
Pixel Plus Link
Some devices, a DVD or
To switch off Pixel Plus Link, in the EasyLink settings menu, select Pixel Plus Link and select Off.
Auto subtitle shift
If you play a DVD or
To switch off Auto subtitle shift, in the EasyLink settings menu, select Auto subtitle shift and select Off.
Auto switch off devices
You can set the TV to switch off the connecting
4.3
Common interface - CAM
CI+
This TV is ready for the CI+ Conditional Access.
With CI+ you can watch premium HD programmes, like movies and sports, offered by digital TV broadcasters in your region. These programmes are scrambled by the TV broadcaster and descrambled with a prepaid CI+ module.
Digital TV broadcasters provide this CI+ module (Conditional Access Module - CAM) when you subscribe to their premium programmes. These programmes have a high level of copy protection.
Contact a digital TV broadcaster for more information on terms & conditions.
For more information on connecting a CAM module, press
14