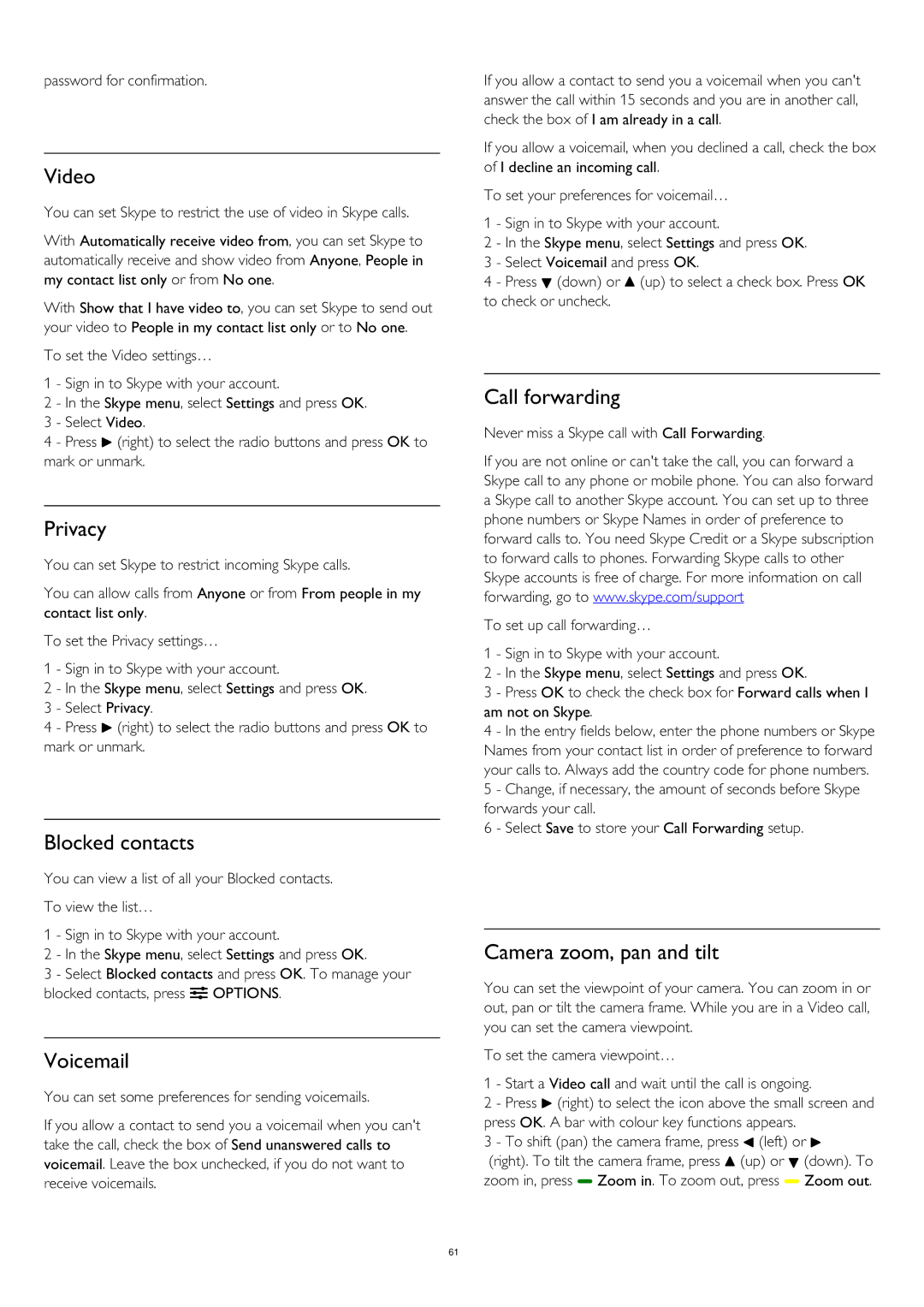password for confirmation.
Video
You can set Skype to restrict the use of video in Skype calls.
With Automatically receive video from, you can set Skype to automatically receive and show video from Anyone, People in my contact list only or from No one.
With Show that I have video to, you can set Skype to send out your video to People in my contact list only or to No one.
To set the Video settings…
1 - Sign in to Skype with your account.
2 - In the Skype menu, select Settings and press OK.
3 - Select Video.
4 - Press (right) to select the radio buttons and press OK to mark or unmark.
Privacy
You can set Skype to restrict incoming Skype calls.
You can allow calls from Anyone or from From people in my contact list only.
To set the Privacy settings…
1 - Sign in to Skype with your account.
2 - In the Skype menu, select Settings and press OK.
3 - Select Privacy.
4 - Press (right) to select the radio buttons and press OK to mark or unmark.
Blocked contacts
You can view a list of all your Blocked contacts.
To view the list…
1 - Sign in to Skype with your account.
2 - In the Skype menu, select Settings and press OK.
3 - Select Blocked contacts and press OK. To manage your blocked contacts, press OPTIONS.
Voicemail
You can set some preferences for sending voicemails.
If you allow a contact to send you a voicemail when you can't take the call, check the box of Send unanswered calls to voicemail. Leave the box unchecked, if you do not want to receive voicemails.
If you allow a contact to send you a voicemail when you can't answer the call within 15 seconds and you are in another call, check the box of I am already in a call.
If you allow a voicemail, when you declined a call, check the box of I decline an incoming call.
To set your preferences for voicemail…
1 - Sign in to Skype with your account.
2 - In the Skype menu, select Settings and press OK.
3 - Select Voicemail and press OK.
4 - Press (down) or (up) to select a check box. Press OK to check or uncheck.
Call forwarding
Never miss a Skype call with Call Forwarding.
If you are not online or can't take the call, you can forward a Skype call to any phone or mobile phone. You can also forward a Skype call to another Skype account. You can set up to three phone numbers or Skype Names in order of preference to forward calls to. You need Skype Credit or a Skype subscription to forward calls to phones. Forwarding Skype calls to other Skype accounts is free of charge. For more information on call forwarding, go to www.skype.com/support
To set up call forwarding…
1 - Sign in to Skype with your account.
2 - In the Skype menu, select Settings and press OK.
3 - Press OK to check the check box for Forward calls when I am not on Skype.
4 - In the entry fields below, enter the phone numbers or Skype Names from your contact list in order of preference to forward your calls to. Always add the country code for phone numbers. 5 - Change, if necessary, the amount of seconds before Skype forwards your call.
6 - Select Save to store your Call Forwarding setup.
Camera zoom, pan and tilt
You can set the viewpoint of your camera. You can zoom in or out, pan or tilt the camera frame. While you are in a Video call, you can set the camera viewpoint.
To set the camera viewpoint…
1 - Start a Video call and wait until the call is ongoing.
2 - Press (right) to select the icon above the small screen and press OK. A bar with colour key functions appears.
3 - To shift (pan) the camera frame, press (left) or
(right). To tilt the camera frame, press (up) or (down). To zoom in, press Zoom in. To zoom out, press Zoom out.
61