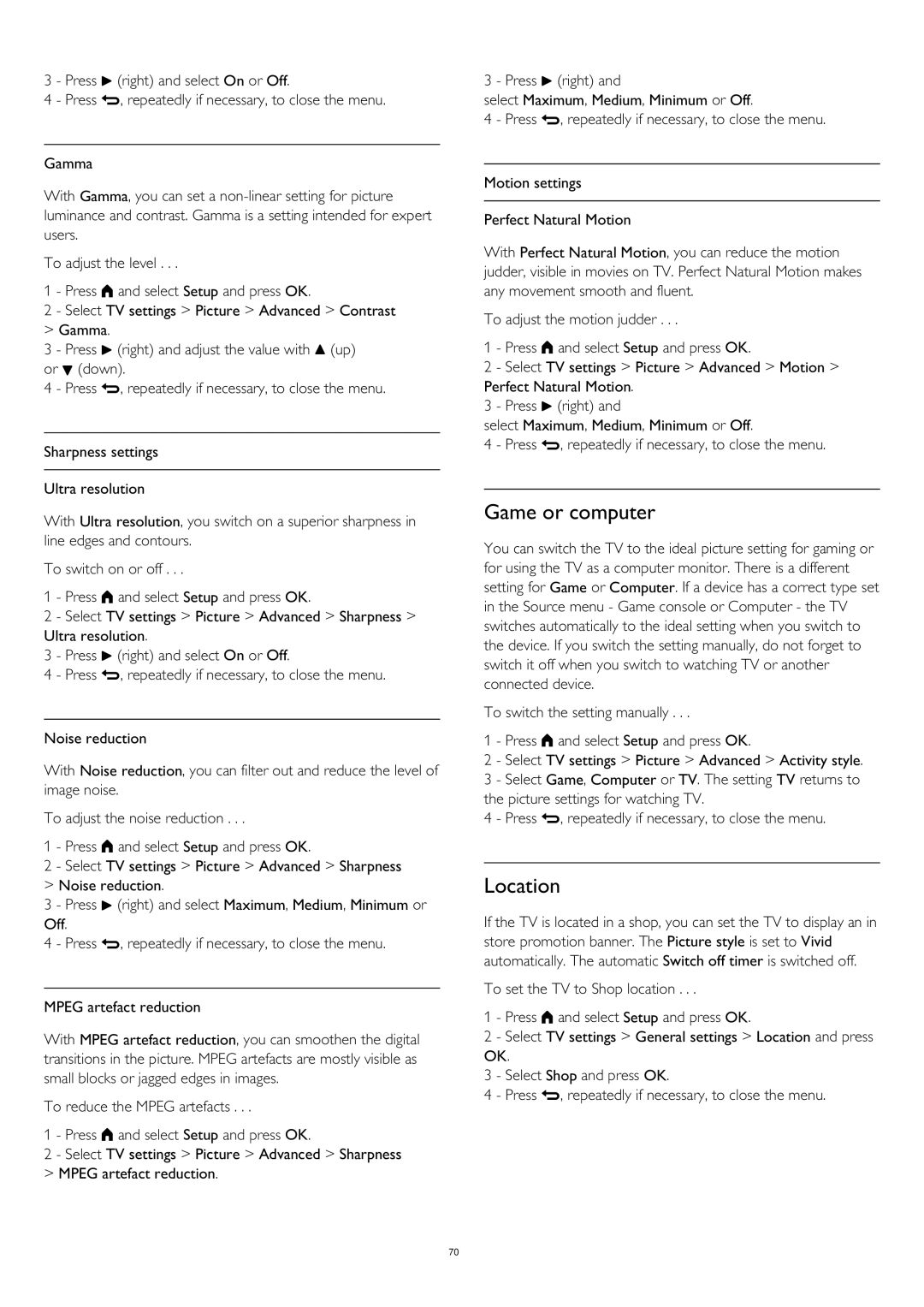3 - Press (right) and select On or Off.
4 - Press , repeatedly if necessary, to close the menu.
Gamma
With Gamma, you can set a
To adjust the level . . .
1 - Press and select Setup and press OK.
2 - Select TV settings > Picture > Advanced > Contrast
>Gamma.
3 - Press (right) and adjust the value with (up) or (down).
4 - Press , repeatedly if necessary, to close the menu.
Sharpness settings
Ultra resolution
With Ultra resolution, you switch on a superior sharpness in line edges and contours.
To switch on or off . . .
1 - Press and select Setup and press OK.
2 - Select TV settings > Picture > Advanced > Sharpness > Ultra resolution.
3 - Press (right) and select On or Off.
4 - Press , repeatedly if necessary, to close the menu.
Noise reduction
With Noise reduction, you can filter out and reduce the level of image noise.
To adjust the noise reduction . . .
1 - Press and select Setup and press OK.
2 - Select TV settings > Picture > Advanced > Sharpness
>Noise reduction.
3 - Press (right) and select Maximum, Medium, Minimum or Off.
4 - Press , repeatedly if necessary, to close the menu.
MPEG artefact reduction
With MPEG artefact reduction, you can smoothen the digital transitions in the picture. MPEG artefacts are mostly visible as small blocks or jagged edges in images.
To reduce the MPEG artefacts . . .
1 - Press and select Setup and press OK.
2 - Select TV settings > Picture > Advanced > Sharpness
>MPEG artefact reduction.
3 - Press (right) and
select Maximum, Medium, Minimum or Off.
4 - Press , repeatedly if necessary, to close the menu.
Motion settings
Perfect Natural Motion
With Perfect Natural Motion, you can reduce the motion judder, visible in movies on TV. Perfect Natural Motion makes any movement smooth and fluent.
To adjust the motion judder . . .
1 - Press and select Setup and press OK.
2 - Select TV settings > Picture > Advanced > Motion > Perfect Natural Motion.
3 - Press (right) and
select Maximum, Medium, Minimum or Off.
4 - Press , repeatedly if necessary, to close the menu.
Game or computer
You can switch the TV to the ideal picture setting for gaming or for using the TV as a computer monitor. There is a different setting for Game or Computer. If a device has a correct type set in the Source menu - Game console or Computer - the TV switches automatically to the ideal setting when you switch to the device. If you switch the setting manually, do not forget to switch it off when you switch to watching TV or another connected device.
To switch the setting manually . . .
1 - Press and select Setup and press OK.
2 - Select TV settings > Picture > Advanced > Activity style. 3 - Select Game, Computer or TV. The setting TV returns to the picture settings for watching TV.
4 - Press , repeatedly if necessary, to close the menu.
Location
If the TV is located in a shop, you can set the TV to display an in store promotion banner. The Picture style is set to Vivid automatically. The automatic Switch off timer is switched off.
To set the TV to Shop location . . .
1 - Press and select Setup and press OK.
2 - Select TV settings > General settings > Location and press OK.
3 - Select Shop and press OK.
4 - Press , repeatedly if necessary, to close the menu.
70