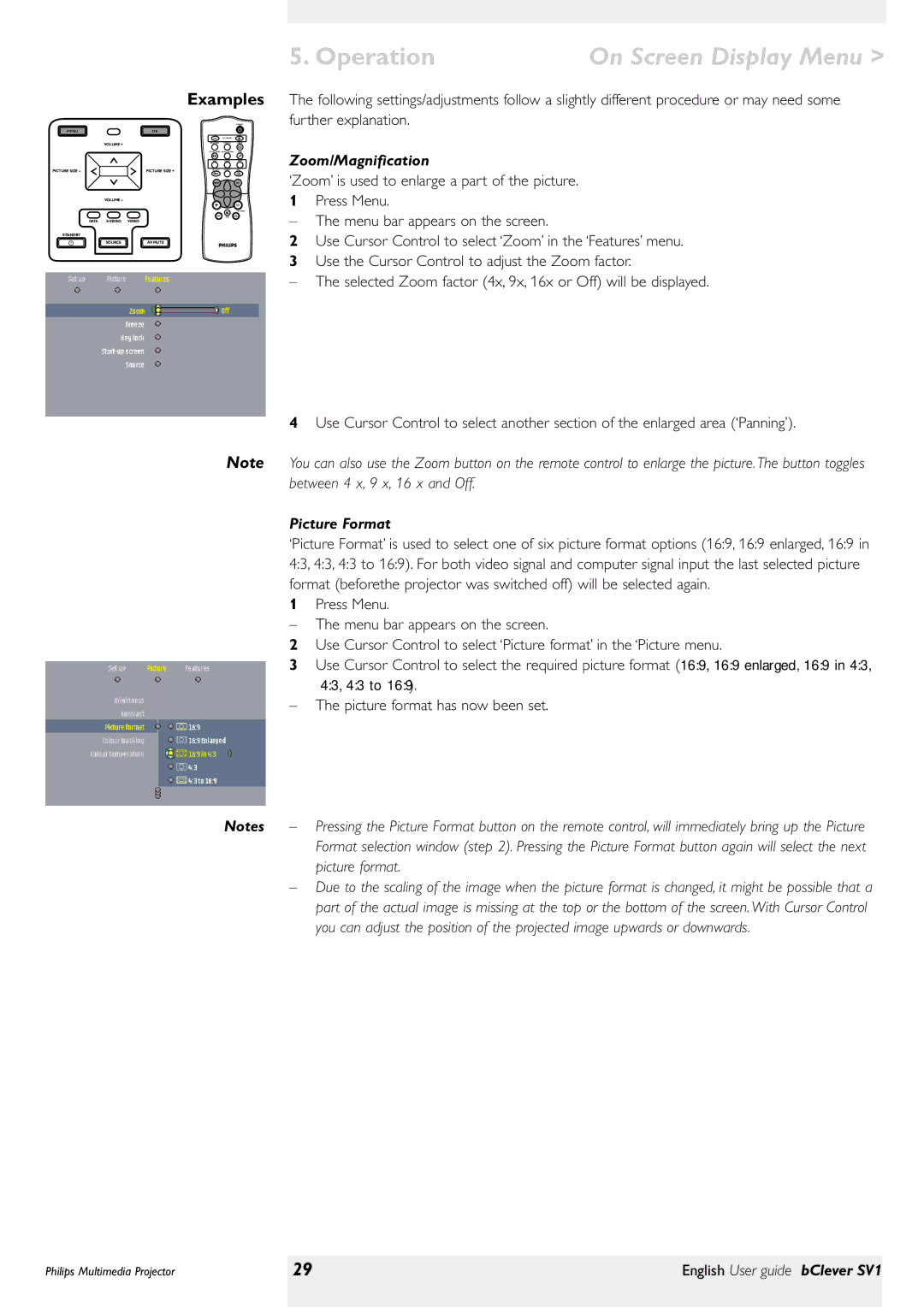Examples
|
|
|
|
|
|
| STAND BY |
MENU |
| OK |
|
|
|
| |
|
|
|
|
|
| PICTURE SIZE |
|
|
| VOLUME + |
|
| BRIGHTNESS | CONTRAST | FREEZE |
|
|
|
|
|
|
| |
|
|
|
|
| PICTURE FORMAT COLOUR TRACKING | ZOOM | |
|
|
|
|
| DATA | VIDEO | |
PICTUREI | SIZEI – |
| PICTUREI | SIZEI + | KEY LOCK | AV MUTE | INFO |
|
|
|
| ||||
|
|
|
|
| MENU |
| OK |
|
| VOLUME – |
|
|
|
|
|
|
|
|
|
|
|
| KEYSTONE |
|
|
|
|
|
| MUTE |
|
| DATA | VIDEO |
|
|
|
| |
STANDBY |
|
|
|
|
|
| |
|
| SOURCE | AV MUTE |
|
|
| |
Note
5. Operation | On Screen Display Menu > |
The following settings/adjustments follow a slightly different procedure or may need some further explanation.
Zoom/Magnification
‘Zoom’ is used to enlarge a part of the picture.
1Press Menu.
–The menu bar appears on the screen.
2Use Cursor Control to select ‘Zoom’ in the ‘Features’ menu.
3Use the Cursor Control to adjust the Zoom factor.
–The selected Zoom factor (4x, 9x, 16x or Off) will be displayed.
4Use Cursor Control to select another section of the enlarged area (‘Panning’).
You can also use the Zoom button on the remote control to enlarge the picture. The button toggles between 4 x, 9 x, 16 x and Off.
Picture Format
‘Picture Format’ is used to select one of six picture format options (16:9, 16:9 enlarged, 16:9 in 4:3, 4:3, 4:3 to 16:9). For both video signal and computer signal input the last selected picture format (beforethe projector was switched off) will be selected again.
1Press Menu.
–The menu bar appears on the screen.
2Use Cursor Control to select ‘Picture format’ in the ‘Picture menu.
3Use Cursor Control to select the required picture format (16:9, 16:9 enlarged, 16:9 in 4:3, 4:3, 4:3 to 16:9).
–The picture format has now been set.
Notes | – Pressing the Picture Format button on the remote control, will immediately bring up the Picture |
| Format selection window (step 2). Pressing the Picture Format button again will select the next |
| picture format. |
| – Due to the scaling of the image when the picture format is changed, it might be possible that a |
| part of the actual image is missing at the top or the bottom of the screen. With Cursor Control |
| you can adjust the position of the projected image upwards or downwards. |
Philips Multimedia Projector | 29 | English User guide bClever SV1 |
|
|
|