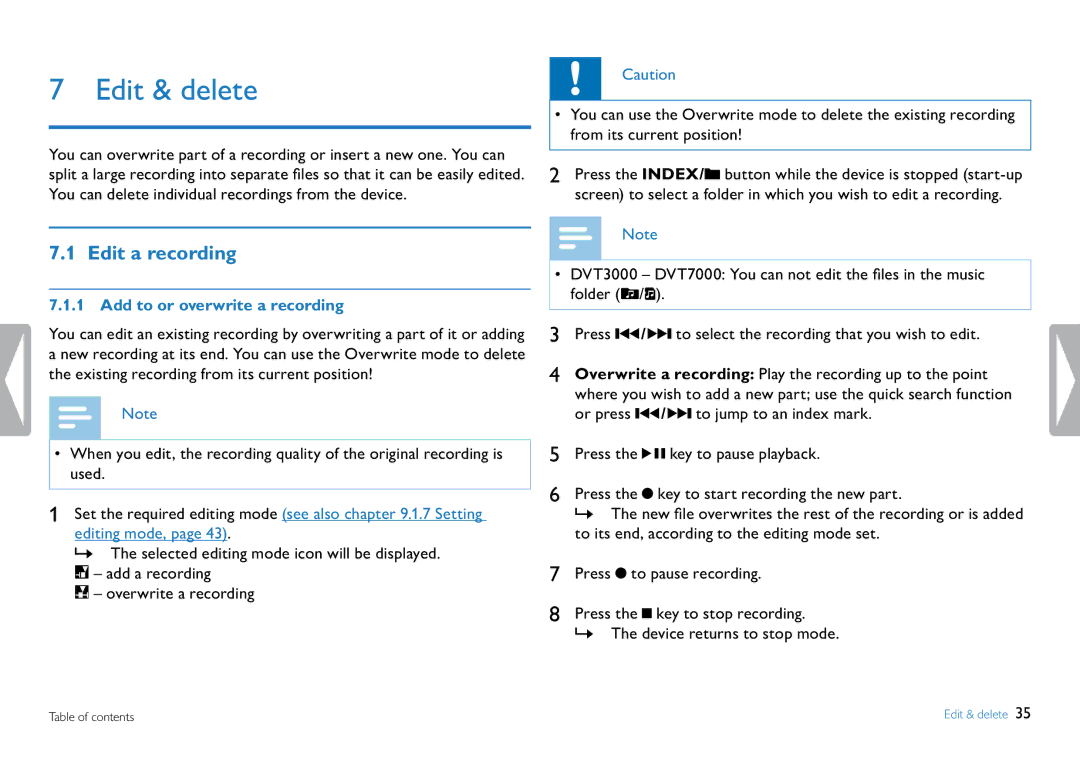7 Edit & delete
You can overwrite part of a recording or insert a new one. You can split a large recording into separate files so that it can be easily edited. You can delete individual recordings from the device.
7.1 Edit a recording
7.1.1 Add to or overwrite a recording
You can edit an existing recording by overwriting a part of it or adding a new recording at its end. You can use the Overwrite mode to delete the existing recording from its current position!
Note
•When you edit, the recording quality of the original recording is used.
1Set the required editing mode (see also chapter 9.1.7 Setting editing mode, page 43).
XX The selected editing mode icon will be displayed. Å – add a recording
Æ– overwrite a recording
Table of contents
Caution
•You can use the Overwrite mode to delete the existing recording from its current position!
2Press the INDEX/A button while the device is stopped
Note
•DVT3000 – DVT7000: You can not edit the files in the music folder (Y/Ä).
3Press H / B to select the recording that you wish to edit.
4Overwrite a recording: Play the recording up to the point where you wish to add a new part; use the quick search function or press H / B to jump to an index mark.
5Press the E key to pause playback.
6Press the G key to start recording the new part.
XX The new file overwrites the rest of the recording or is added to its end, according to the editing mode set.
7Press G to pause recording.
8Press the J key to stop recording.
XX The device returns to stop mode.
Edit & delete 35