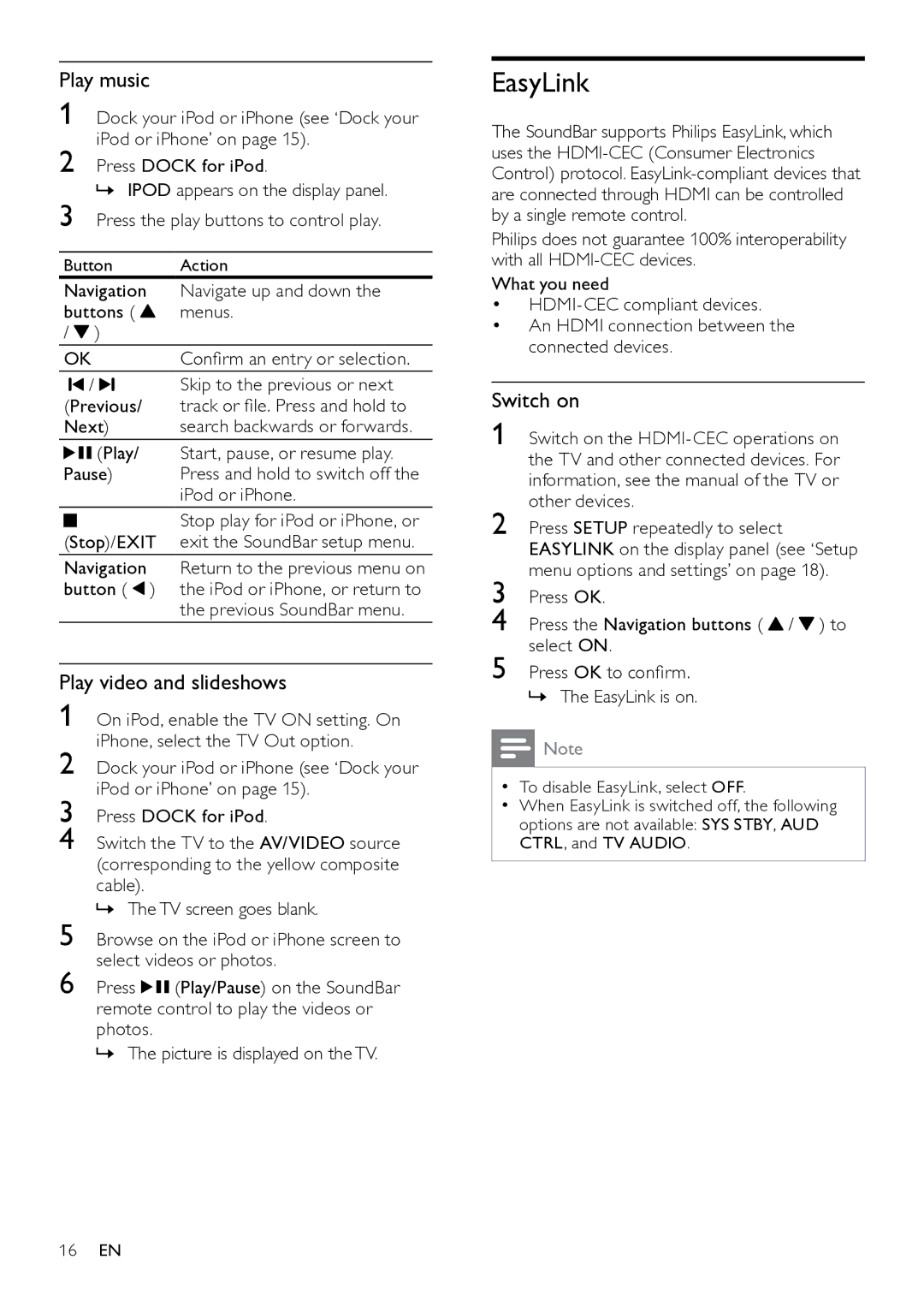Play music
1 Dock your iPod or iPhone (see ‘Dock your iPod or iPhone’ on page 15).
2 Press DOCK for iPod.
»» IPOD appears on the display panel.
3 Press the play buttons to control play.
Button | Action | ||
Navigation | Navigate up and down the | ||
buttons ( | menus. | ||
/ ) |
| ||
OK | Confirm an entry or selection. | ||
/ | Skip to the previous or next | ||
(Previous/ | track or file. Press and hold to | ||
Next) | search backwards or forwards. | ||
|
| (Play/ | Start, pause, or resume play. |
Pause) | Press and hold to switch off the | ||
|
|
| iPod or iPhone. |
|
|
| Stop play for iPod or iPhone, or |
|
|
| |
(Stop)/EXIT | exit the SoundBar setup menu. | ||
| Navigation | Return to the previous menu on | |
| button ( ) | the iPod or iPhone, or return to | |
|
|
| the previous SoundBar menu. |
Play video and slideshows
1 | On iPod, enable the TV ON setting. On | |
2 | iPhone, select the TV Out option. | |
Dock your iPod or iPhone (see ‘Dock your | ||
3 | iPod or iPhone’ on page 15). | |
Press DOCK for iPod. | ||
4 | Switch the TV to the AV/VIDEO source | |
| (corresponding to the yellow composite | |
| cable). |
|
5 | »» The TV screen goes blank. | |
Browse on the iPod or iPhone screen to | ||
6 | select videos or photos. | |
Press | (Play/Pause) on the SoundBar | |
remote control to play the videos or photos.
»» The picture is displayed on the TV.
EasyLink
The SoundBar supports Philips EasyLink, which uses the
Philips does not guarantee 100% interoperability with all
What you need
•
•An HDMI connection between the connected devices.
Switch on
1 Switch on the
2 Press SETUP repeatedly to select EASYLINK on the display panel (see ‘Setup menu options and settings’ on page 18).
3 Press OK.
4 Press the Navigation buttons ( ![]() /
/ ![]() ) to select ON.
) to select ON.
5 Press OK to confirm.
»» The EasyLink is on.
![]() Note
Note
•• To disable EasyLink, select OFF.
•• When EasyLink is switched off, the following
options are not available: SYS STBY, AUD CTRL, and TV AUDIO.
16EN