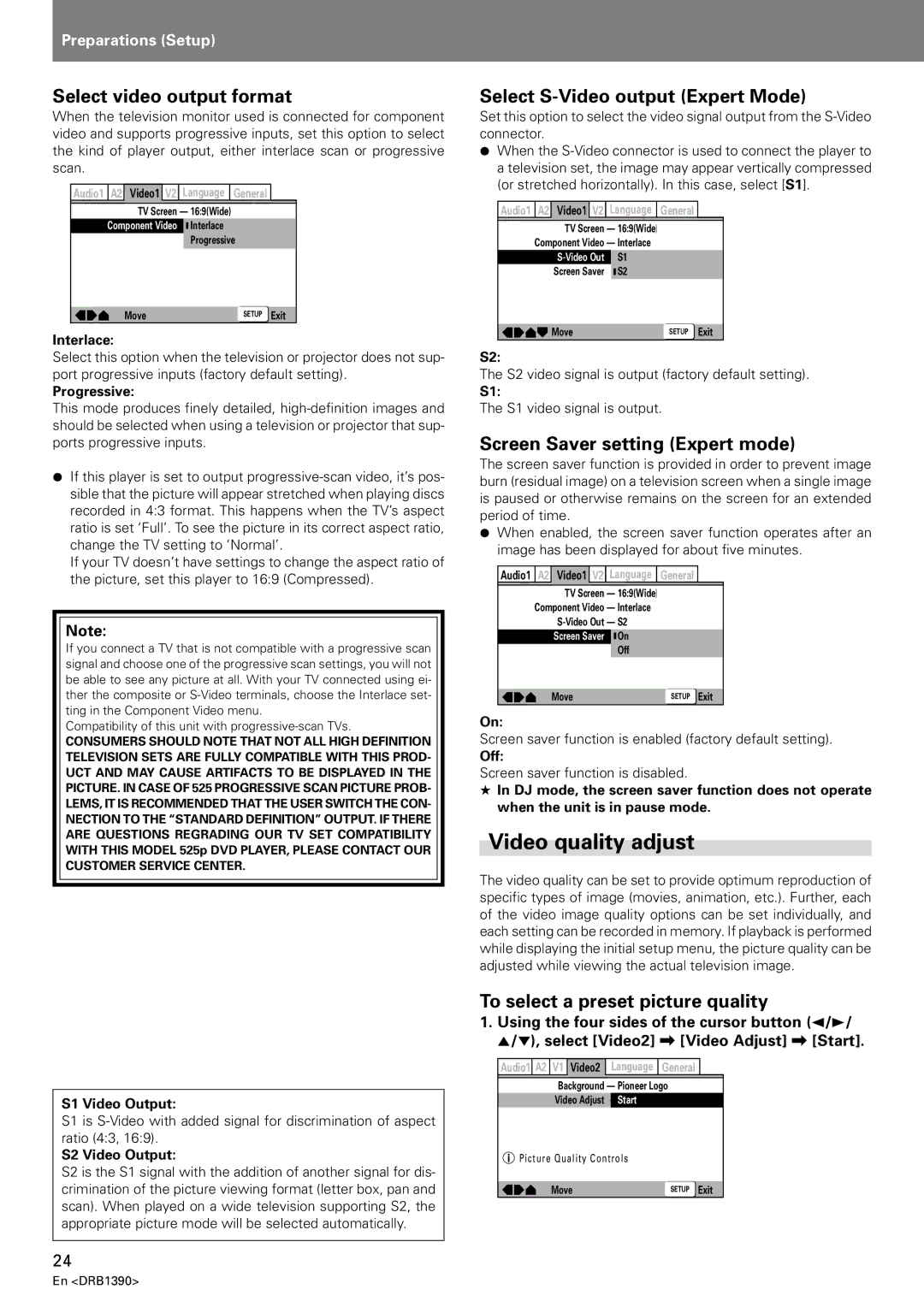Preparations (Setup)
Select video output format
When the television monitor used is connected for component video and supports progressive inputs, set this option to select the kind of player output, either interlace scan or progressive scan.
Audio1 | A2 | Video1 V2 | Language | General |
|
|
| TV Screen — 16:9(Wide) |
|
| |
| Component Video | Interlace |
|
| |
|
|
| Progressive |
| |
|
| Move |
| SETUP | Exit |
Interlace:
Select this option when the television or projector does not sup- port progressive inputs (factory default setting).
Progressive:
This mode produces finely detailed,
¶If this player is set to output
If your TV doesn’t have settings to change the aspect ratio of the picture, set this player to 16:9 (Compressed).
Note:
If you connect a TV that is not compatible with a progressive scan signal and choose one of the progressive scan settings, you will not be able to see any picture at all. With your TV connected using ei- ther the composite or
Compatibility of this unit with
CONSUMERS SHOULD NOTE THAT NOT ALL HIGH DEFINITION TELEVISION SETS ARE FULLY COMPATIBLE WITH THIS PROD- UCT AND MAY CAUSE ARTIFACTS TO BE DISPLAYED IN THE PICTURE. IN CASE OF 525 PROGRESSIVE SCAN PICTURE PROB- LEMS, IT IS RECOMMENDED THAT THE USER SWITCH THE CON- NECTION TO THE “STANDARD DEFINITION” OUTPUT. IF THERE ARE QUESTIONS REGRADING OUR TV SET COMPATIBILITY WITH THIS MODEL 525p DVD PLAYER, PLEASE CONTACT OUR CUSTOMER SERVICE CENTER.
Select S-Video output (Expert Mode)
Set this option to select the video signal output from the
¶When the
Audio1 A2 Video1 V2 Language General
TV Screen | — 16:9(Wide) |
Component Video | — Interlace |
S1 | |
Screen Saver | S2 |
|
|
Move | SETUP Exit |
S2:
The S2 video signal is output (factory default setting).
S1:
The S1 video signal is output.
Screen Saver setting (Expert mode)
The screen saver function is provided in order to prevent image burn (residual image) on a television screen when a single image is paused or otherwise remains on the screen for an extended period of time.
¶When enabled, the screen saver function operates after an image has been displayed for about five minutes.
Audio1 | A2 | Video1 V2 | Language | General |
|
|
| TV Screen | — 16:9(Wide) |
|
|
| Component Video | — Interlace |
|
| |
|
| — S2 |
|
| |
|
| Screen Saver | On |
|
|
|
|
| Off |
|
|
|
| Move |
| SETUP | Exit |
On:
Screen saver function is enabled (factory default setting).
Off:
Screen saver function is disabled.
★In DJ mode, the screen saver function does not operate when the unit is in pause mode.
Video quality adjust
The video quality can be set to provide optimum reproduction of specific types of image (movies, animation, etc.). Further, each of the video image quality options can be set individually, and each setting can be recorded in memory. If playback is performed while displaying the initial setup menu, the picture quality can be adjusted while viewing the actual television image.
S1 Video Output:
S1 is
S2 Video Output:
S2 is the S1 signal with the addition of another signal for dis- crimination of the picture viewing format (letter box, pan and scan). When played on a wide television supporting S2, the appropriate picture mode will be selected automatically.
24
To select a preset picture quality
1.Using the four sides of the cursor button (2/3/ 5/∞), select [Video2] \ [Video Adjust] \ [Start].
Audio1 A2 | V1 Video2 | Language | General |
|
| Background — Pioneer Logo |
| ||
| Video Adjust | Start |
|
|
Picture Quality Controls |
|
| ||
| Move |
| SETUP | Exit |