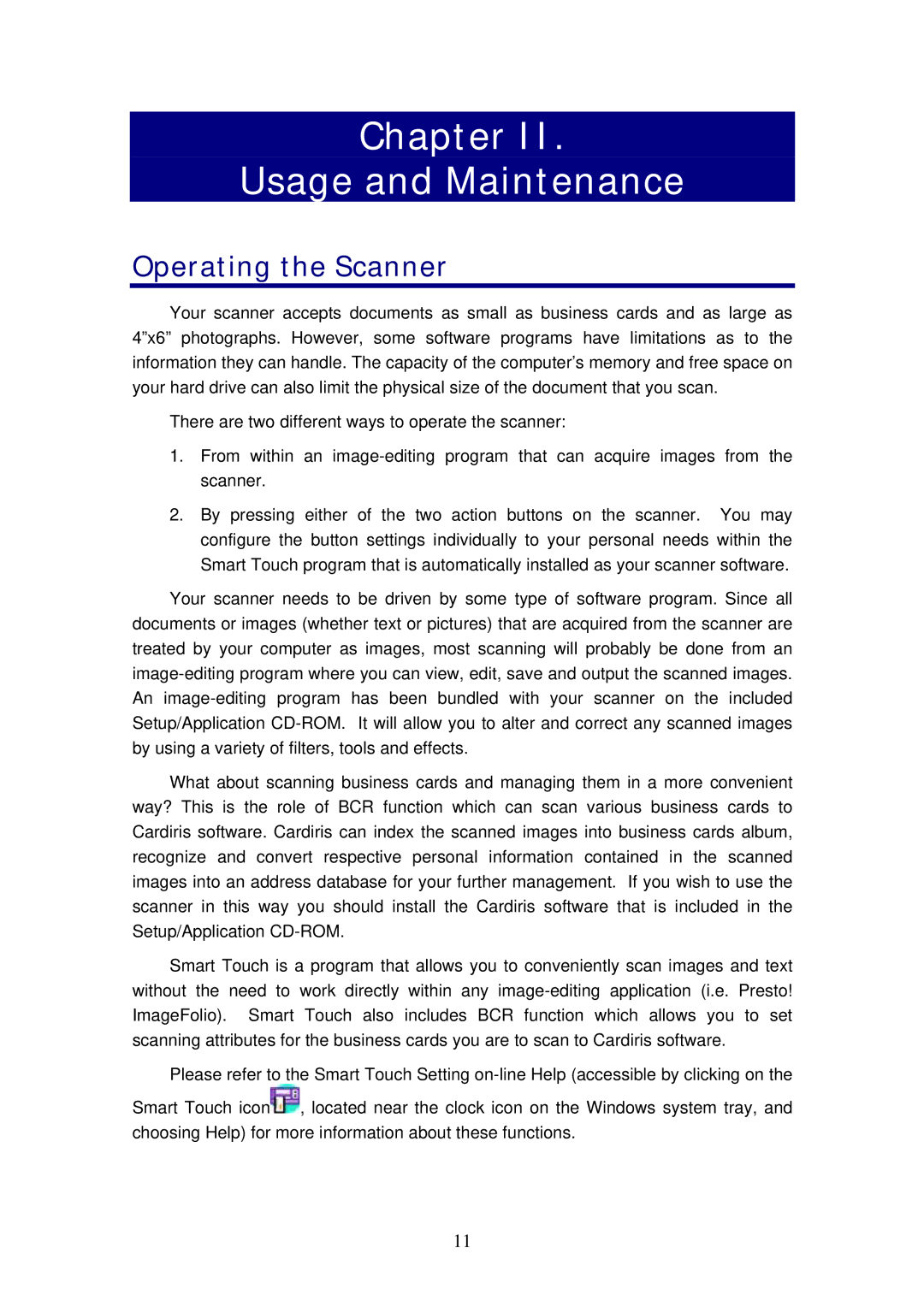Chapter II.
Usage and Maintenance
Operating the Scanner
Your scanner accepts documents as small as business cards and as large as 4”x6” photographs. However, some software programs have limitations as to the information they can handle. The capacity of the computer’s memory and free space on your hard drive can also limit the physical size of the document that you scan.
There are two different ways to operate the scanner:
1.From within an
2.By pressing either of the two action buttons on the scanner. You may configure the button settings individually to your personal needs within the Smart Touch program that is automatically installed as your scanner software.
Your scanner needs to be driven by some type of software program. Since all documents or images (whether text or pictures) that are acquired from the scanner are treated by your computer as images, most scanning will probably be done from an
What about scanning business cards and managing them in a more convenient way? This is the role of BCR function which can scan various business cards to Cardiris software. Cardiris can index the scanned images into business cards album, recognize and convert respective personal information contained in the scanned images into an address database for your further management. If you wish to use the scanner in this way you should install the Cardiris software that is included in the Setup/Application
Smart Touch is a program that allows you to conveniently scan images and text without the need to work directly within any
Please refer to the Smart Touch Setting
Smart Touch icon![]() , located near the clock icon on the Windows system tray, and choosing Help) for more information about these functions.
, located near the clock icon on the Windows system tray, and choosing Help) for more information about these functions.
11