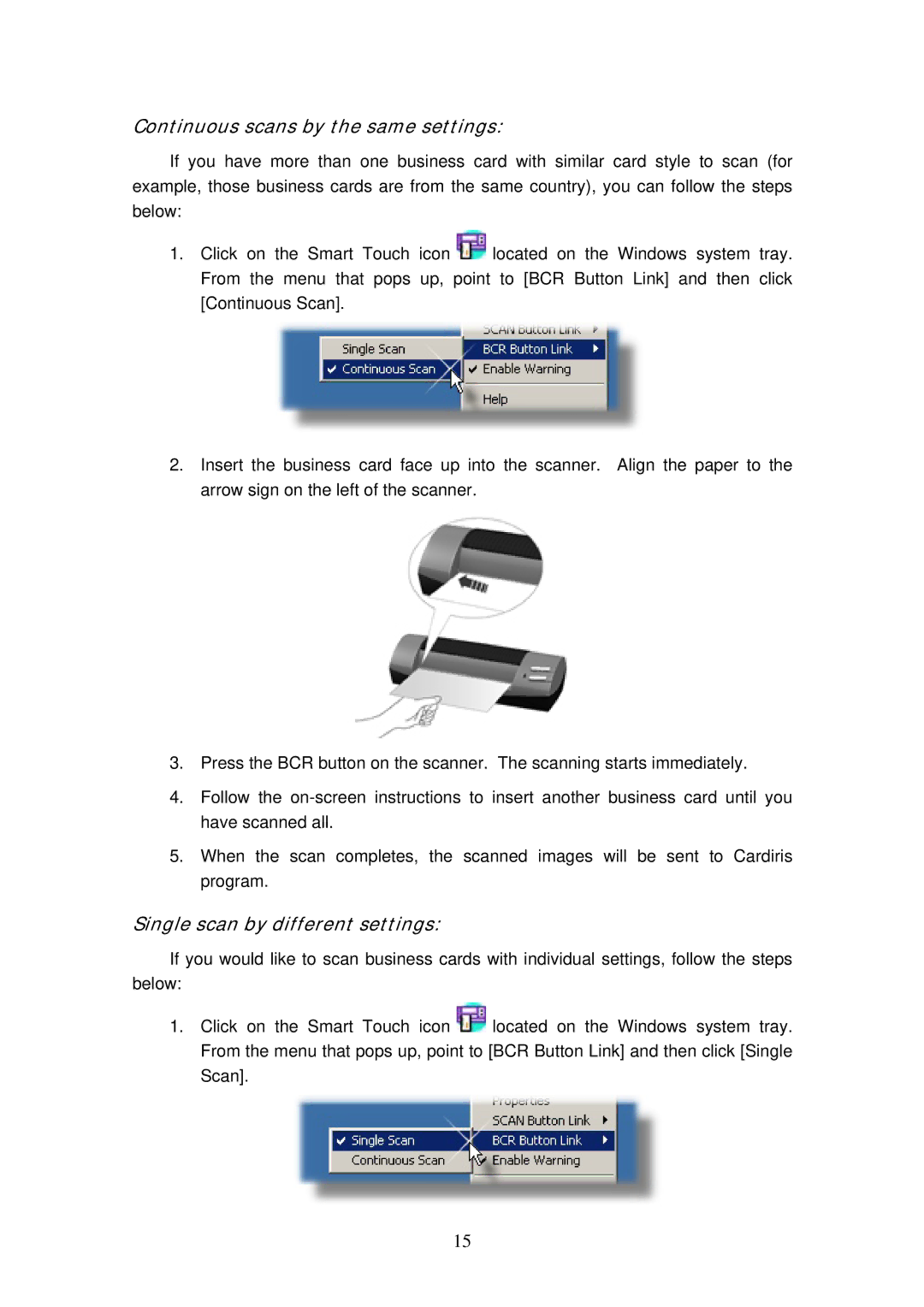Continuous scans by the same settings:
If you have more than one business card with similar card style to scan (for example, those business cards are from the same country), you can follow the steps below:
1.Click on the Smart Touch icon ![]() located on the Windows system tray. From the menu that pops up, point to [BCR Button Link] and then click [Continuous Scan].
located on the Windows system tray. From the menu that pops up, point to [BCR Button Link] and then click [Continuous Scan].
2.Insert the business card face up into the scanner. Align the paper to the arrow sign on the left of the scanner.
3.Press the BCR button on the scanner. The scanning starts immediately.
4.Follow the
5.When the scan completes, the scanned images will be sent to Cardiris program.
Single scan by different settings:
If you would like to scan business cards with individual settings, follow the steps below:
1.Click on the Smart Touch icon ![]() located on the Windows system tray. From the menu that pops up, point to [BCR Button Link] and then click [Single Scan].
located on the Windows system tray. From the menu that pops up, point to [BCR Button Link] and then click [Single Scan].
15