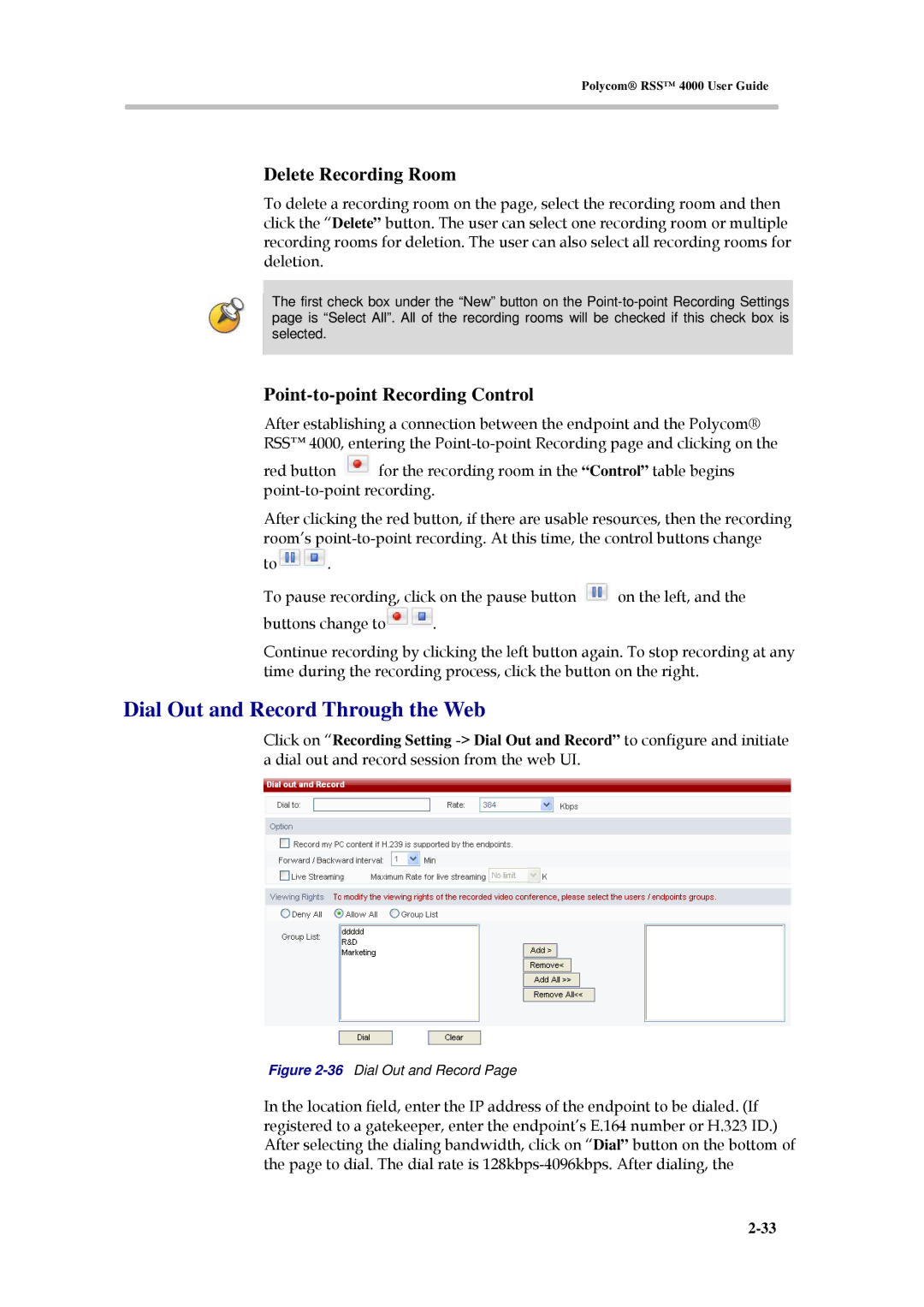3150-30828-001 specifications
The Polycom 3150-30828-001 is a sophisticated conference phone that caters to the communication needs of businesses, particularly those that engage in frequent teleconferencing. Known for its exceptional audio quality, the device is designed to enhance collaboration in meetings. It is particularly suitable for small to medium-sized rooms, allowing teams to engage in productive conversations without the drawbacks of traditional conferencing systems.One of the most notable features of the Polycom 3150-30828-001 is its use of Polycom's HD Voice technology. This technology delivers crystal-clear audio quality, significantly reducing background noise and ensuring that all participants can hear and be heard clearly. This level of audio fidelity is crucial for effective communication, as it allows for natural conversations and minimizes misunderstandings.
The device incorporates a four-microphone array, which captures sound from various directions, ensuring that voices from across the room are picked up without any loss in quality. This feature allows every participant in the meeting room to contribute to the conversation, regardless of their position. Furthermore, the microphones feature a range of up to 12 feet, making it ideal for larger meeting setups.
In terms of connectivity, the Polycom 3150-30828-001 is equipped with both analog and digital interfaces. This versatility allows for easy integration with existing telecommunication systems. The phone can connect to a variety of networks, including VoIP systems, ensuring that users can leverage their preferred communication methods without any compatibility issues.
Another characteristic that stands out is its user-friendly interface. The phone features a large backlit display, making it easy to navigate through options and settings, even in low-light environments. Users can access a range of features, including directory services, call control, and call logs, making it a comprehensive solution for telephonic communication.
The Polycom 3150-30828-001 is not just about audio quality; it also embodies robust build quality and reliability. Designed to withstand the demands of everyday use, it is a durable option for any corporate environment. With its combination of cutting-edge technologies, user-centric design, and impressive audio capabilities, the Polycom 3150-30828-001 stands out as an essential tool for enhancing workplace communications and facilitating effective meetings.