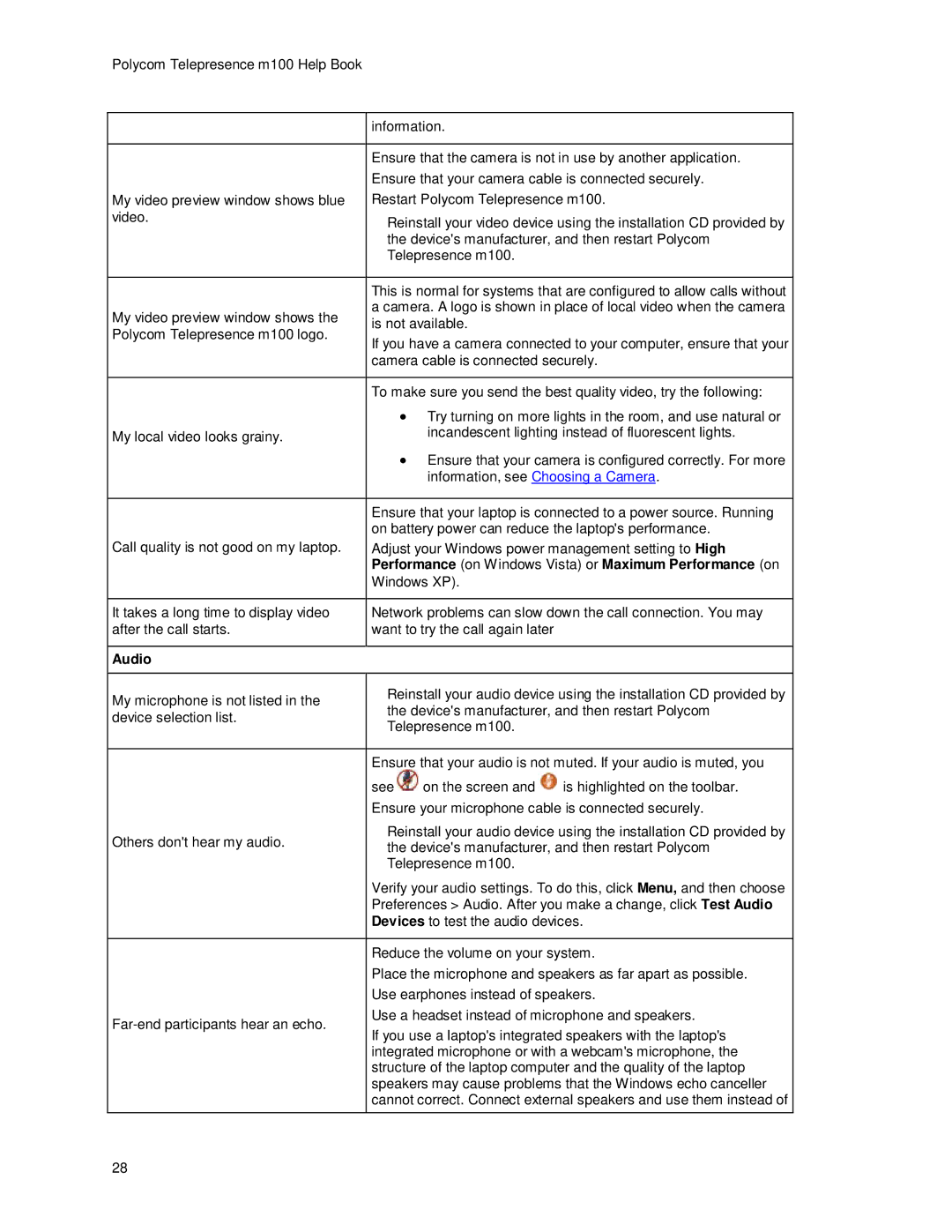Polycom Telepresence m100 Help Book
| information. |
| ||
|
| |||
| Ensure that the camera is not in use by another application. | |||
| Ensure that your camera cable is connected securely. | |||
My video preview window shows blue | Restart Polycom Telepresence m100. | |||
video. | Reinstall your video device using the installation CD provided by | |||
| ||||
| the device's manufacturer, and then restart Polycom | |||
| Telepresence m100. |
| ||
|
| |||
| This is normal for systems that are configured to allow calls without | |||
My video preview window shows the | a camera. A logo is shown in place of local video when the camera | |||
is not available. |
| |||
Polycom Telepresence m100 logo. |
| |||
If you have a camera connected to your computer, ensure that your | ||||
| ||||
| camera cable is connected securely. | |||
|
| |||
| To make sure you send the best quality video, try the following: | |||
|
| • Try turning on more lights in the room, and use natural or | ||
My local video looks grainy. |
| incandescent lighting instead of fluorescent lights. | ||
|
| • Ensure that your camera is configured correctly. For more | ||
|
| information, see Choosing a Camera. | ||
|
| |||
| Ensure that your laptop is connected to a power source. Running | |||
Call quality is not good on my laptop. | on battery power can reduce the laptop's performance. | |||
Adjust your Windows power management setting to High | ||||
| Performance (on Windows Vista) or Maximum Performance (on | |||
| Windows XP). |
| ||
|
| |||
It takes a long time to display video | Network problems can slow down the call connection. You may | |||
after the call starts. | want to try the call again later |
| ||
|
|
|
| |
Audio |
|
|
| |
|
| |||
My microphone is not listed in the | Reinstall your audio device using the installation CD provided by | |||
the device's manufacturer, and then restart Polycom | ||||
device selection list. | ||||
Telepresence m100. |
| |||
|
| |||
|
| |||
| Ensure that your audio is not muted. If your audio is muted, you | |||
| see | on the screen and | is highlighted on the toolbar. | |
| Ensure your microphone cable is connected securely. | |||
Others don't hear my audio. | Reinstall your audio device using the installation CD provided by | |||
the device's manufacturer, and then restart Polycom | ||||
| Telepresence m100. |
| ||
| Verify your audio settings. To do this, click Menu, and then choose | |||
| Preferences > Audio. After you make a change, click Test Audio | |||
| Devices to test the audio devices. | |||
|
| |||
| Reduce the volume on your system. | |||
| Place the microphone and speakers as far apart as possible. | |||
| Use earphones instead of speakers. | |||
Use a headset instead of microphone and speakers. | ||||
If you use a laptop's integrated speakers with the laptop's | ||||
| ||||
| integrated microphone or with a webcam's microphone, the | |||
| structure of the laptop computer and the quality of the laptop | |||
| speakers may cause problems that the Windows echo canceller | |||
| cannot correct. Connect external speakers and use them instead of | |||
|
|
|
| |
28