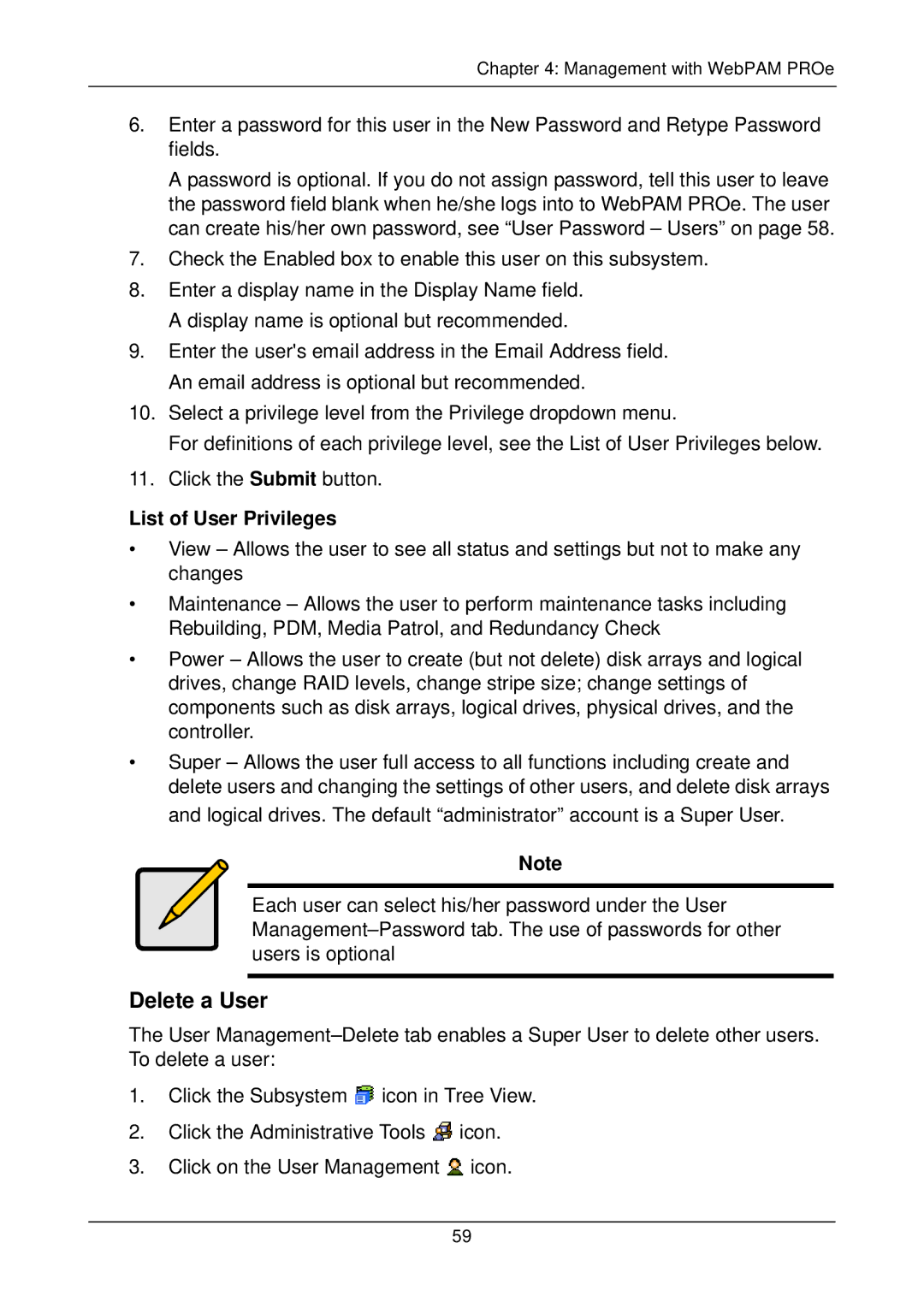m210p, VTrak external disk array subsystem, m310p specifications
Promise Technology has established itself as a strong player in the storage solutions market, particularly with its VTrak series of storage systems. Among the notable products in this lineup are the VTrak M310P and M210P models, designed to deliver efficiency, scalability, and high performance for businesses of all sizes.The Promise VTrak M310P is a high-performance storage solution that emphasizes speed and versatility. This model supports both SAS and SATA drives, enabling enterprises to tailor their storage needs based on workload requirements. It is built with an advanced RAID engine that provides multiple RAID levels, including RAID 0, 1, 5, 6, 10, 50, and 60, ensuring data redundancy and protection against drive failures. The M310P can accommodate up to 96TB of raw storage when fully populated, catering to environments that require large amounts of data retention and quick access times.
Key features of the VTrak M310P include the intuitive management interface, which simplifies storage provisioning and monitoring. This model also incorporates Promise's innovative "HyperRAID" technology, which enhances performance by optimizing I/O operations and providing real-time analytics and reporting. Additionally, the M310P supports a variety of host connection interfaces, including iSCSI, Fibre Channel, and InfiniBand, allowing seamless integration into existing infrastructure.
On the other hand, the VTrak M210P is tailored for a slightly different audience, focusing on small to medium-sized businesses that require reliable and cost-effective storage solutions. The M210P retains several high-end features found in its bigger counterpart while offering a more budget-friendly option. This model also supports a mix of SAS and SATA drives and includes RAID capabilities similar to the M310P for data protection.
The M210P provides a robust set of management tools designed for ease of use, including automated alerts and comprehensive reporting capabilities. Its compact design and reliable performance make it ideal for remote office locations or data centers where space is a premium. Furthermore, the model incorporates advanced power management features to reduce energy consumption without compromising performance.
Both the M310P and M210P are built with scalability in mind, allowing businesses to easily expand their storage capacity as data needs grow. With a focus on durability, performance, and advanced technology, Promise Technology’s VTrak systems are well-positioned to meet the evolving demands of modern data storage. Whether for large enterprises or smaller organizations, these products offer solutions that enhance productivity and ensure data integrity.