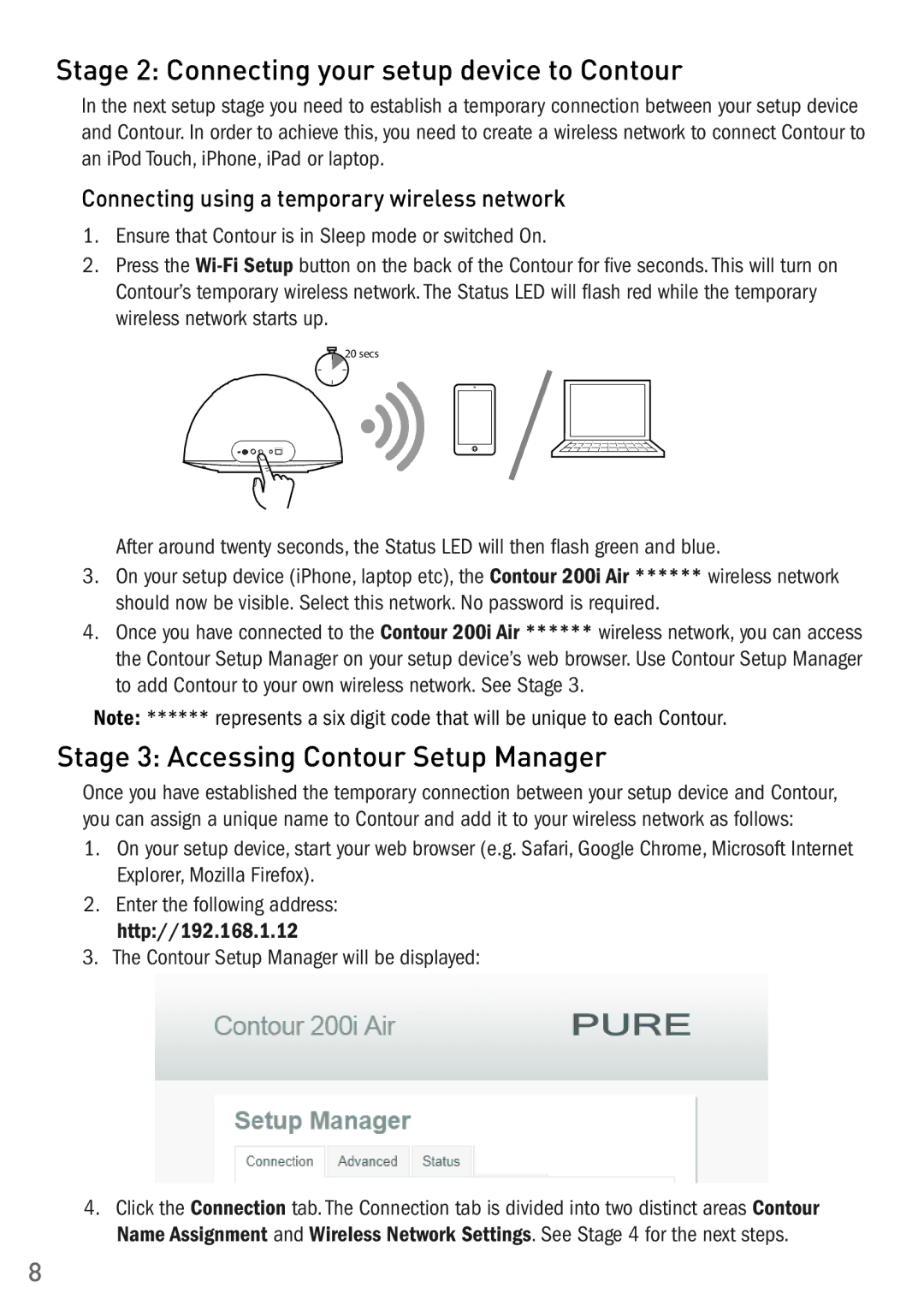Stage 2: Connecting your setup device to Contour
In the next setup stage you need to establish a temporary connection between your setup device and Contour. In order to achieve this, you need to create a wireless network to connect Contour to an iPod Touch, iPhone, iPad or laptop.
Connecting using a temporary wireless network
1.Ensure that Contour is in Sleep mode or switched On.
2.Press the
20 secs
After around twenty seconds, the Status LED will then flash green and blue.
3.On your setup device (iPhone, laptop etc), the Contour 200i Air ****** wireless network should now be visible. Select this network. No password is required.
4.Once you have connected to the Contour 200i Air ****** wireless network, you can access the Contour Setup Manager on your setup device’s web browser. Use Contour Setup Manager to add Contour to your own wireless network. See Stage 3.
Note: ****** represents a six digit code that will be unique to each Contour.
Stage 3: Accessing Contour Setup Manager
Once you have established the temporary connection between your setup device and Contour, you can assign a unique name to Contour and add it to your wireless network as follows:
1.On your setup device, start your web browser (e.g. Safari, Google Chrome, Microsoft Internet Explorer, Mozilla Firefox).
2.Enter the following address: http://192.168.1.12
3.The Contour Setup Manager will be displayed:
4.Click the Connection tab. The Connection tab is divided into two distinct areas Contour Name Assignment and Wireless Network Settings. See Stage 4 for the next steps.
8