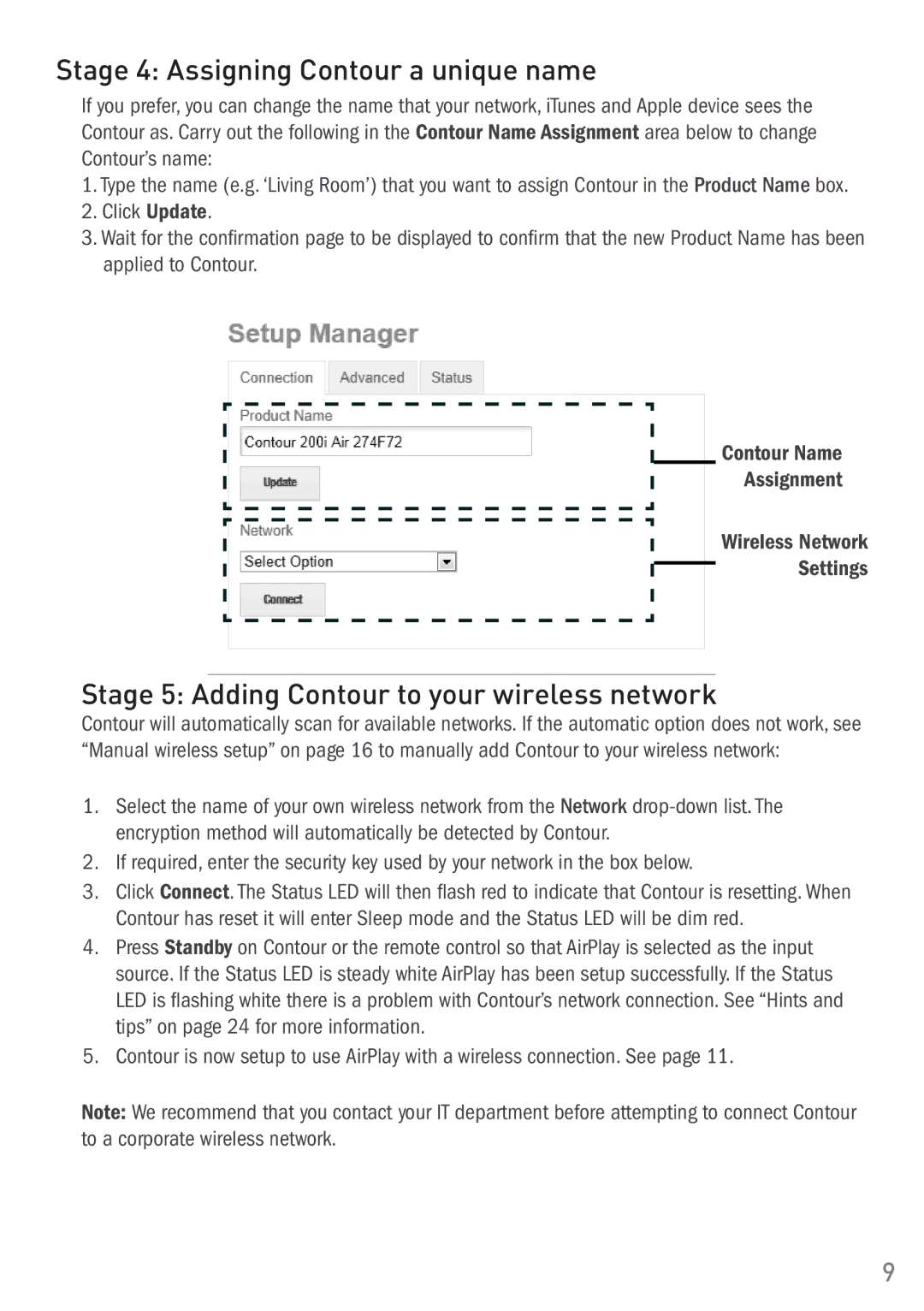Stage 4: Assigning Contour a unique name
If you prefer, you can change the name that your network, iTunes and Apple device sees the Contour as. Carry out the following in the Contour Name Assignment area below to change Contour’s name:
1.Type the name (e.g. ‘Living Room’) that you want to assign Contour in the Product Name box.
2.Click Update.
3.Wait for the confirmation page to be displayed to confirm that the new Product Name has been applied to Contour.
Contour Name
Assignment
Wireless Network
Settings
Stage 5: Adding Contour to your wireless network
Contour will automatically scan for available networks. If the automatic option does not work, see “Manual wireless setup” on page 16 to manually add Contour to your wireless network:
1.Select the name of your own wireless network from the Network
2.If required, enter the security key used by your network in the box below.
3.Click Connect. The Status LED will then flash red to indicate that Contour is resetting. When Contour has reset it will enter Sleep mode and the Status LED will be dim red.
4.Press Standby on Contour or the remote control so that AirPlay is selected as the input source. If the Status LED is steady white AirPlay has been setup successfully. If the Status LED is flashing white there is a problem with Contour’s network connection. See “Hints and tips” on page 24 for more information.
5.Contour is now setup to use AirPlay with a wireless connection. See page 11.
Note: We recommend that you contact your IT department before attempting to connect Contour to a corporate wireless network.
9