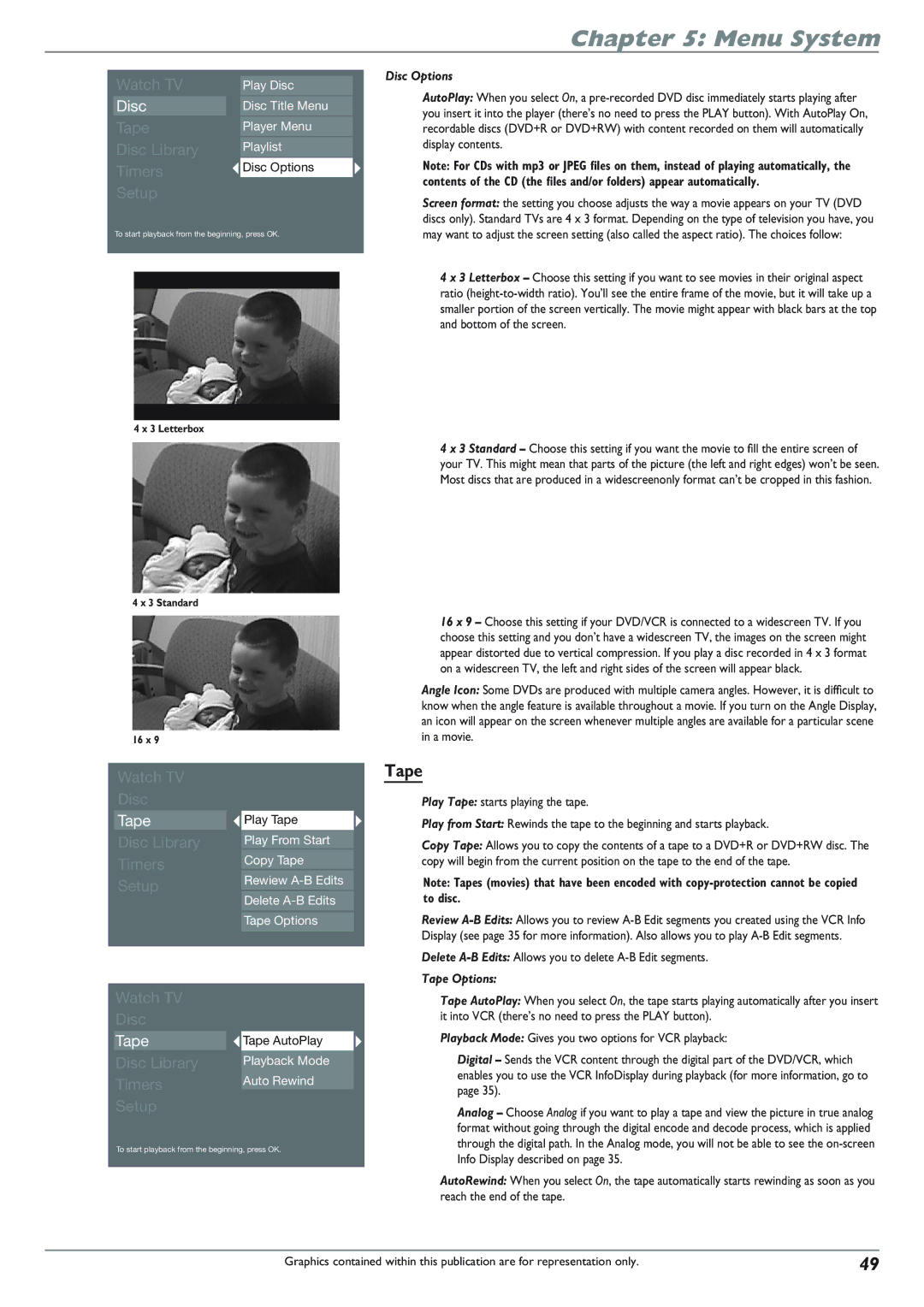Chapter 5: Menu System
Watch TV |
| Play Disc |
Disc |
| Disc Title Menu |
|
|
|
Tape |
| Player Menu |
Disc Library |
| Playlist |
Timers |
| Disc Options |
|
|
|
Setup |
|
|
To start playback from the beginning, press OK.
Disc Options
AutoPlay: When you select On, a
Note: For CDs with mp3 or JPEG files on them, instead of playing automatically, the contents of the CD (the files and/or folders) appear automatically.
Screen format: the setting you choose adjusts the way a movie appears on your TV (DVD discs only). Standard TVs are 4 x 3 format. Depending on the type of television you have, you may want to adjust the screen setting (also called the aspect ratio). The choices follow:
4 x 3 Letterbox – Choose this setting if you want to see movies in their original aspect ratio
4 x 3 Letterbox
4 x 3 Standard
16 x 9
Watch TV Disc
Tape
Disc Library
Timers
Setup
Watch TV Disc
Tape
Disc Library
Timers
Setup
![]() Play Tape
Play Tape
Play From Start
Copy Tape
Rewiew
Tape Options
![]() Tape AutoPlay
Tape AutoPlay
Playback Mode
Auto Rewind
4 x 3 Standard – Choose this setting if you want the movie to fill the entire screen of your TV. This might mean that parts of the picture (the left and right edges) won’t be seen. Most discs that are produced in a widescreenonly format can’t be cropped in this fashion.
16 x 9 – Choose this setting if your DVD/VCR is connected to a widescreen TV. If you choose this setting and you don’t have a widescreen TV, the images on the screen might appear distorted due to vertical compression. If you play a disc recorded in 4 x 3 format on a widescreen TV, the left and right sides of the screen will appear black.
Angle Icon: Some DVDs are produced with multiple camera angles. However, it is difficult to know when the angle feature is available throughout a movie. If you turn on the Angle Display, an icon will appear on the screen whenever multiple angles are available for a particular scene in a movie.
Tape
Play Tape: starts playing the tape.
Play from Start: Rewinds the tape to the beginning and starts playback.
Copy Tape: Allows you to copy the contents of a tape to a DVD+R or DVD+RW disc. The copy will begin from the current position on the tape to the end of the tape.
Note: Tapes (movies) that have been encoded with
Review
Delete
Tape Options:
Tape AutoPlay: When you select On, the tape starts playing automatically after you insert it into VCR (there’s no need to press the PLAY button).
Playback Mode: Gives you two options for VCR playback:
Digital – Sends the VCR content through the digital part of the DVD/VCR, which enables you to use the VCR InfoDisplay during playback (for more information, go to page 35).
Analog – Choose Analog if you want to play a tape and view the picture in true analog format without going through the digital encode and decode process, which is applied through the digital path. In the Analog mode, you will not be able to see the
To start playback from the beginning, press OK.
Info Display described on page 35.
AutoRewind: When you select On, the tape automatically starts rewinding as soon as you reach the end of the tape.
Graphics contained within this publication are for representation only. | 49 |