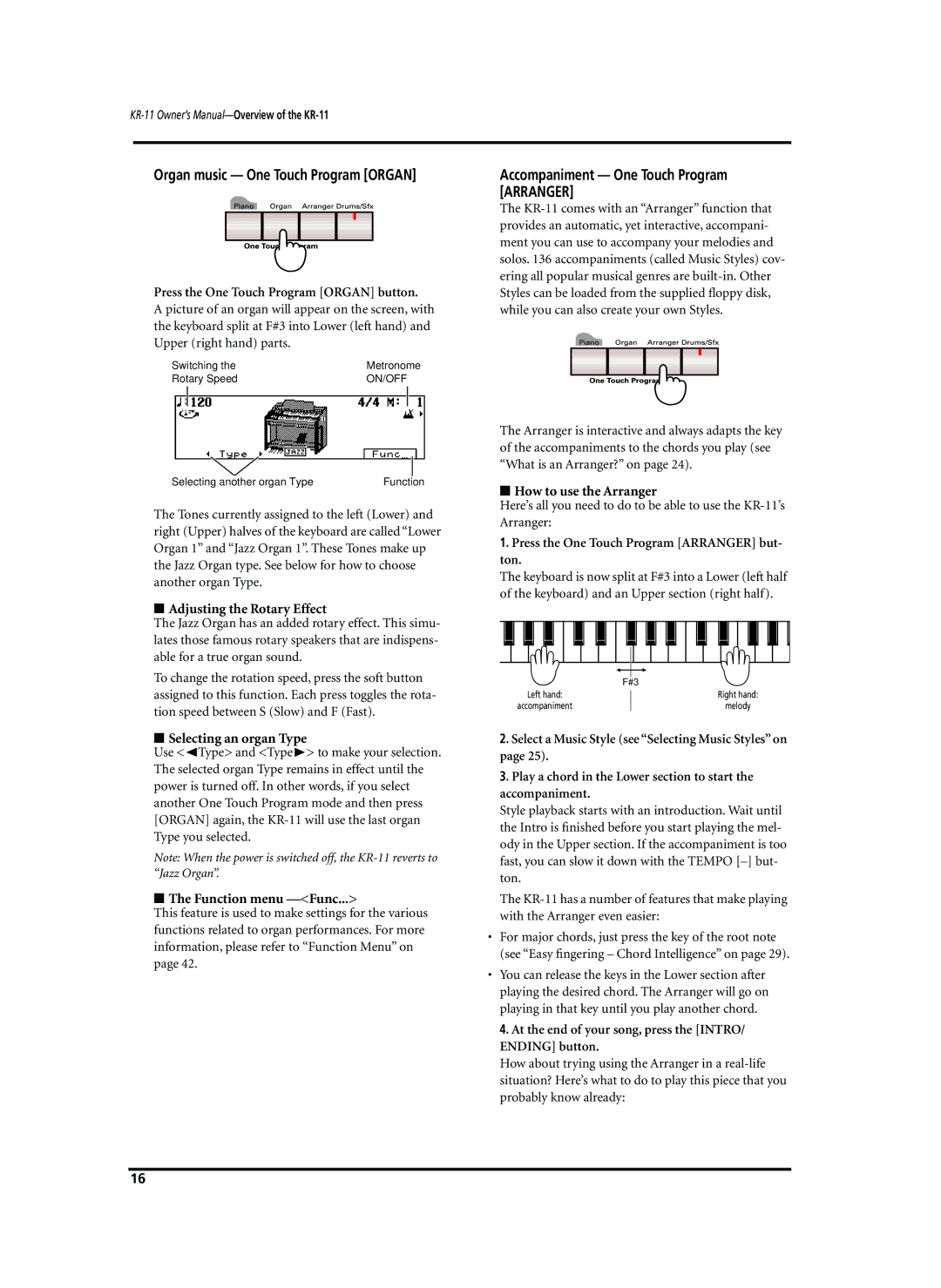Organ music — One Touch Program [ORGAN]
Press the One Touch Program [ORGAN] button.
A picture of an organ will appear on the screen, with the keyboard split at F#3 into Lower (left hand) and Upper (right hand) parts.
Switching the | Metronome |
Rotary Speed | ON/OFF |
Selecting another organ Type | Function |
The Tones currently assigned to the left (Lower) and right (Upper) halves of the keyboard are called “Lower Organ 1” and “Jazz Organ 1”. These Tones make up the Jazz Organ type. See below for how to choose another organ Type.
■Adjusting the Rotary Effect
The Jazz Organ has an added rotary effect. This simu- lates those famous rotary speakers that are indispens- able for a true organ sound.
To change the rotation speed, press the soft button assigned to this function. Each press toggles the rota- tion speed between S (Slow) and F (Fast).
■Selecting an organ Type
Use <√Type> and <Type®> to make your selection. The selected organ Type remains in effect until the power is turned off. In other words, if you select another One Touch Program mode and then press [ORGAN] again, the
Note: When the power is switched off, the
■The Function menu —<Func...>
This feature is used to make settings for the various functions related to organ performances. For more information, please refer to “Function Menu” on page 42.
Accompaniment — One Touch Program [ARRANGER]
The
The Arranger is interactive and always adapts the key of the accompaniments to the chords you play (see “What is an Arranger?” on page 24).
■How to use the Arranger
Here’s all you need to do to be able to use the
1.Press the One Touch Program [ARRANGER] but- ton.
The keyboard is now split at F#3 into a Lower (left half of the keyboard) and an Upper section (right half).
|
|
|
|
|
|
|
|
|
|
|
|
|
|
|
|
|
|
|
|
|
|
|
|
|
|
|
|
|
|
|
|
|
|
|
|
|
|
|
|
|
|
|
|
|
|
|
|
|
|
|
|
|
|
|
|
|
|
|
|
|
|
|
|
|
|
|
|
|
|
|
|
|
|
|
|
|
|
|
|
|
|
|
|
|
|
|
|
|
|
|
|
|
|
|
|
|
|
|
|
|
|
|
|
|
|
|
|
|
|
|
|
|
|
|
|
|
|
|
|
|
|
|
|
|
|
|
|
|
|
|
|
|
|
|
|
|
|
|
|
|
|
|
|
|
| F#3 |
|
|
|
|
|
|
|
|
|
|
|
|
|
|
| |||
|
|
|
| LeftLefthand:hand: |
|
|
|
|
|
|
|
|
|
|
| RigRight hand:nd: |
| |||||||||||||||
|
|
|
|
|
|
|
|
|
|
|
|
| ||||||||||||||||||||
|
|
| accompanimentaccompaniment |
|
|
|
|
|
|
|
|
|
|
| melodymelody |
| ||||||||||||||||
2.Select a Music Style (see “Selecting Music Styles” on page 25).
3.Play a chord in the Lower section to start the accompaniment.
Style playback starts with an introduction. Wait until the Intro is finished before you start playing the mel- ody in the Upper section. If the accompaniment is too fast, you can slow it down with the TEMPO
The
•For major chords, just press the key of the root note (see “Easy fingering – Chord Intelligence” on page 29).
•You can release the keys in the Lower section after playing the desired chord. The Arranger will go on playing in that key until you play another chord.
4. At the end of your song, press the [INTRO/ ENDING] button.
How about trying using the Arranger in a
16