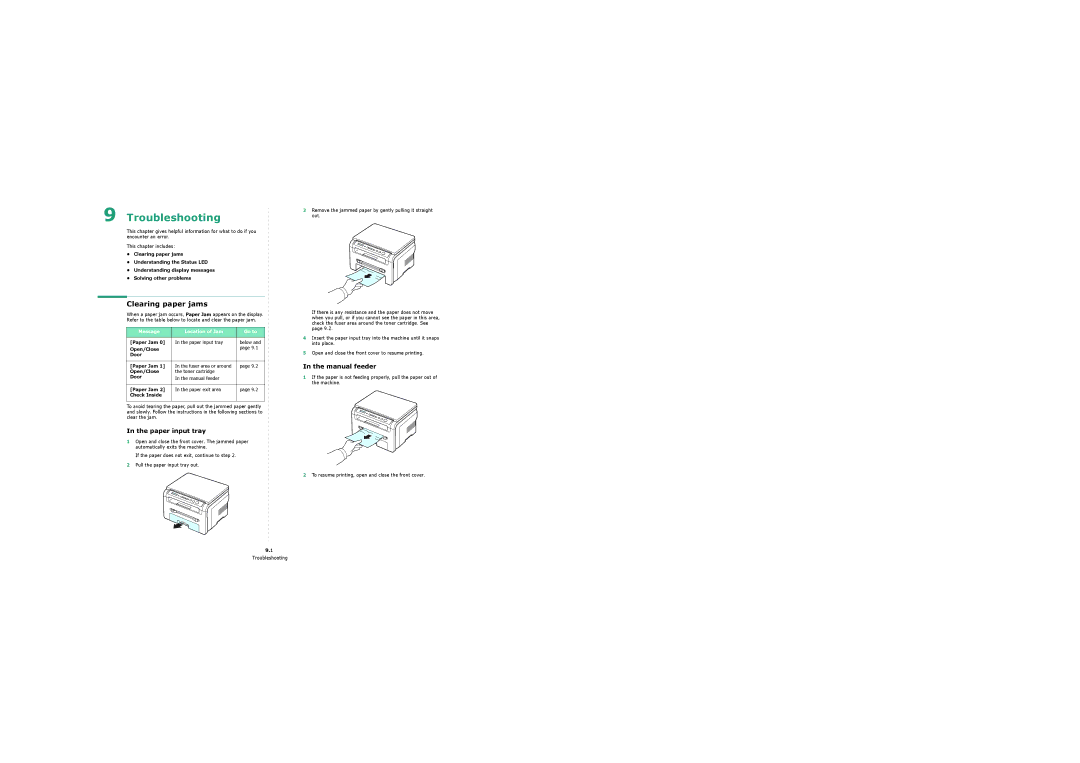9 Troubleshooting
This chapter gives helpful information for what to do if you encounter an error.
This chapter includes:
•Clearing paper jams
•Understanding the Status LED
•Understanding display messages
•Solving other problems
Clearing paper jams
When a paper jam occurs, Paper Jam appears on the display.
Refer to the table below to locate and clear the paper jam.
Message | Location of Jam | Go to |
|
|
|
[Paper Jam 0] | In the paper input tray | below and |
Open/Close |
| page 9.1 |
|
| |
Door |
|
|
|
|
|
[Paper Jam 1] | In the fuser area or around | page 9.2 |
Open/Close | the toner cartridge |
|
Door | In the manual feeder |
|
|
| |
|
|
|
[Paper Jam 2] | In the paper exit area | page 9.2 |
Check Inside |
|
|
|
|
|
To avoid tearing the paper, pull out the jammed paper gently and slowly. Follow the instructions in the following sections to clear the jam.
In the paper input tray
1Open and close the front cover. The jammed paper automatically exits the machine.
If the paper does not exit, continue to step 2.
2Pull the paper input tray out.
9.1
Troubleshooting
3Remove the jammed paper by gently pulling it straight out.
If there is any resistance and the paper does not move when you pull, or if you cannot see the paper in this area, check the fuser area around the toner cartridge. See page 9.2.
4Insert the paper input tray into the machine until it snaps into place.
5Open and close the front cover to resume printing.
In the manual feeder
1If the paper is not feeding properly, pull the paper out of the machine.
2To resume printing, open and close the front cover.